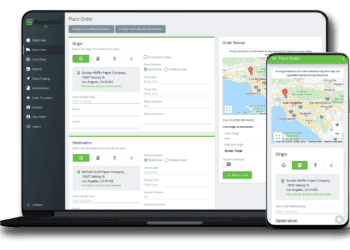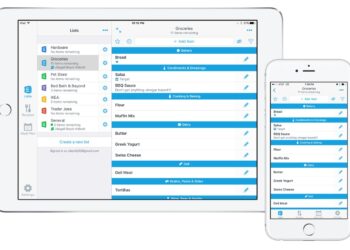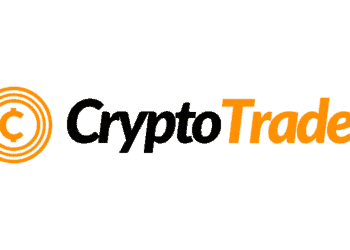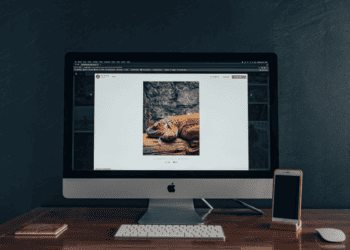Windows 10 Taskbar Not Working Issue Solved will be explained in this article. A taskbar is a multifunctional graphical user interface that may be applied to several scenarios. Its primary purpose is to display the active programs. At the bottom of the screen is where you’ll find the Window10 Taskbar. It provides access to the most popular application and the start menu. Sometimes the Window10 taskbar isn’t working because of some technical programs. One such problem that people often run into when using a Windows computer is Windows10 Taskbar Not Working. Whenever this problem occurs, the taskbar typically stops accepting commands. The Windows 10 Taskbar Not Working bug can occasionally grow so bad that it freezes horribly and makes it impossible to even move the cursor.
Windows 10 Taskbar Not Working Issue Solved
In this article, Windows10 Taskbar Not Working Issue Solved here are the details below;
In the unlikely event that you are experiencing the Windows 10 Taskbar Not Working problem, don’t worry—we’ve got you covered. It’s possible to fix this problem using a few approaches. These tips not only fix the problems underlying the taskbar, they also restore its functionality.
1. Task Manager
Without a question, one of the finest solutions for the Windows 10 Taskbar Not Working annoyance is to use Task Manager. It assists in stopping and restarting Windows Explorer in addition to resolving non-responsive apps. The actions listed below should be taken to fix any issues with the Windows 10 Taskbar:
- To start Task Manager, first press Ctrl + Shift + ESC simultaneously.
- If you choose “More details,” all pertinent information will become apparent, even if the intricacies of your process are not currently visible.
- Subsequently, select the Processes tab located at the top to view all currently running processes.
- Finally, look for the “Windows Explorer”-inferring process. Simply perform a right-click on it and choose “Restart.”
- Using this method will force your Explorer to restart, which will improve the taskbar’s overall performance.
2. Restart Windows Explorer Using Command Promt
Another simple and trustworthy method to start Windows Explorer again is to use the Command Prompt application on the PC. The actions listed below should be taken in order to use this application and obtain the desired outcome:
- Initially, locate and launch Command Prompt using the Cortana search.
- Second, enter “taskkill /f /im explorer. exe” into the command window & hit the Enter key.
- You can restore everything on the screen by typing “explorer.exe” if you see that it has nearly completely disappeared.
3. Re-registering the Taskbar
The problem of the Windows 10 taskbar not functioning can be easily resolved by re-registering the taskbar. It’s possible that the Window10 Taskbar isn’t functioning because it has previously been unregistered from the system, which can cause issues and cause the program to freeze. Power Shell can be used to register the utility in the event that something similar occurs. When there is an issue with the Windows 10 Taskbar, it assists in getting it back to working order. All that is required to complete it is to run a command. To do this, you should take the subsequent actions. Also check Excel Alternatives
- First, hit the Windows key, type in Windows PowerShell, and open it.
- In the Powershell Windows window, type the command “Get-AppXPackage-AllUsers| Foreach {Add-AppxPackage-DisableDevelopmentMode-Register “$($_.InstallLocation)AppXManifest. XmI”} and hit the Enter key.
- Once the command has been entered, exit PowerShell Windows.
- Once you are certain that the computer is displaying hidden files, use File Explorer to navigate to the path indicated below:
You-username>\AppData\Local\C:\Users\
- Ultimately, locate the TileDataLayer folder, execute a right-click on it, and choose Delete. And presto—you’re ready to go.
4. Prevent the Launch of Certain Apps At Startup
A common cause of Windows 10 Taskbar Not Working is that multiple apps are opening as the computer boots up. These applications persistently disrupt the Windows 10 Taskbar’s normal operation. Once you are certain that the background programs are the primary cause of the unresponsive taskbar, make sure to prevent their automatic launch upon machine startup. The actions that must be taken are:
- To open the Setting applications, use the Cortana search.
- To see the list of programs that launch automatically, just click the Startup option in the left sidebar.
- Apps that are permitted to execute during computer boot will be listed on the right side pane. Turn the toggle off to make all of these programs disappear if you are positive that they are causing problems with the taskbar.
5. Rollback Windows Updates.
The primary functions of Windows updates are bug repairs and new feature renderings. But keep in mind that certain updates have a tendency to damage current features—including the Windows 10 Taskbar. Reverting the update is usually an excellent technique to solve an issue in situations like these. The guidelines are as follows: Also check How To Fix Quickly Blurry Screen Issue
- Naturally, start by opening the Setting applications.
- To see the updates, click “Update & Security.”
- Next, select “Recovery” from the menu on the left sidebar.
- Finally, select the “Get Started” button located directly below the “Revert to the earlier version of Windows 10” area. Follow the easy on-screen teachings to complete the task.
6. Use Other Users’ Account
Sometimes, inadvertent mistakes cause major damage to the computer’s essential functions. Similarly, inadvertent errors can also cause harm to the Window10 Taskbar. Simply log into another user’s account on your computer to see if the Still Windows 10 Taskbar Not Working is the situation. It can assist you in resolving the problem and giving you insight into its primary cause. To create a secondary account, take the subsequent actions:
- Go to setting>Accounts> Family & other users & click on “Add someone else to this PC”.
- Once the account is formed, click on the profile icon, and subsequently Sign out.
- Log-in to the secondary account to see whether the taskbar works or not
7. Rollback to a System Restore Point
Rollback to a System Restore Point offers considerable assistance in undoing any such unjustified changes being made to the machine. There’s a possibility that the computer returns to its initial state when major modifications are undone. To reverse modifications, take the subsequent actions:
- Use Cortana to search for “System Restore.” Crack it open.
- Select “System Restore” from the menu.
- Select the restore point by tapping “Next,” then click “Next” once again.
- The taskbar ought to function after the paint has been restored.
Concluding Remark:
One of a computer’s most significant and essential features is the Window Taskbar. Considering its significance, any annoyance that arises from its operation could be extremely troublesome for the users. Because of this, and in consideration of the taskbar’s significance and the inconvenience it causes when it is disabled, we have attempted to resolve this issue by offering some advice, solutions, and procedures for reversing customized changes, rolling back a recent window update, or transferring to a different account. And resolved the issue of the Windows 10 taskbar not working.