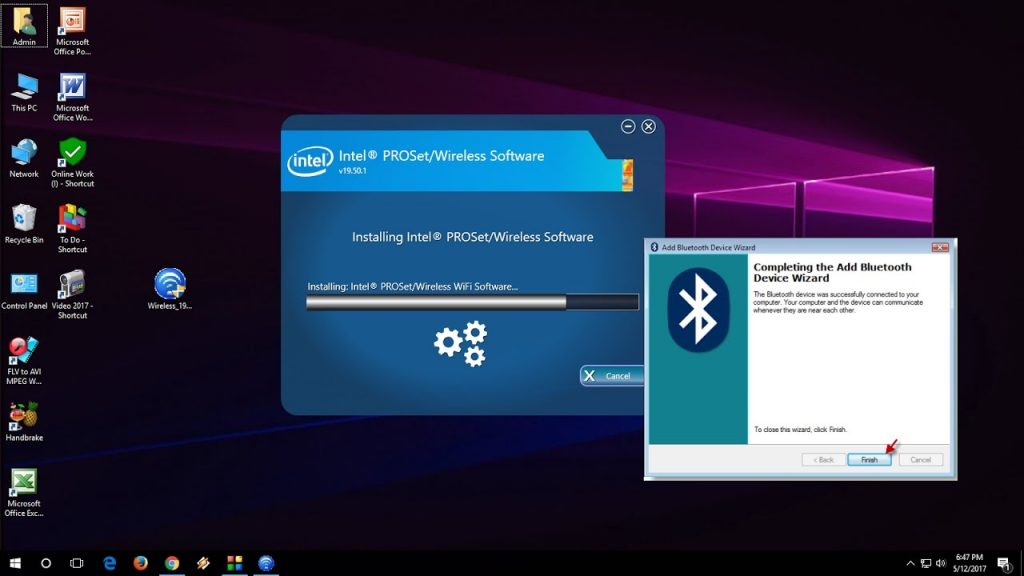In this article we completely guide about windows 10 bluetooth driver. Microsoft isn’t capable of including indigenous support for every single solitary kind of equipment around, so you commonly need to care for downloading, setting up, as well as fixing these chauffeurs yourself.
With wireless technology coming to be more and more preferred daily, take the launch of Apple’s AirPods for instance, PC individuals are searching for methods to utilize Bluetooth on their gadgets. In this guide, you can figure out how to download as well as install Bluetooth vehicle drivers as well as deal with any type of concerns with them.
How to Install & Fix Windows 10 Bluetooth Driver (Complete Guide)
In this article,you can know about how to install windows 10 bluetooth driver here are the details below;
How to download and install Bluetooth Driver in Windows 10
If you don’t have your Bluetooth drivers yet, the first thing you need to do is obtain them and also correctly mount them onto your computer system. This can be done rather quickly, as well as our guide is right here to ensure you take the quickest course to make use of Bluetooth innovation.
Inspect your system
This will certainly ensure that you download the right Bluetooth drivers, and also not something inappropriate with your arrangement Before we can enter downloading and install anything, you require to get a little details on your system.
- Press the Windows + R keys on your key-board to raise an energy called Run. Below, simply type in “control” and also click on the OKAY switch. This will open the classic Control Panel application.
- See to it that your sight setting is set to “Category.”.
- Click on the “System and Security” heading.
- Next, click on the “System” heading. This is where you can view general information about your device.
- Check the brand of your processor under the System section. You need to remember this, if needed, note it down somewhere! Some common brands are Intel and AMD.Make sure to also note down your System type, which is either 64-bit or 32-bit.
Method 1:
Look for and download the Bluetooth driver that matches your processor
After gathering the needed information about your system, you can confidently search for and download the appropriate Bluetooth drivers. If you aren’t sure how to do that, continue reading the guide below!
- Open a web browser. Microsoft Edge comes pre-installed on every Windows 10 device, allowing you to browse the internet immediately.
- Navigate to a search engine, such as Google or Bing.
- Type in your processor type and add “Bluetooth driver download” next to it, then hit the Enter key to search.
- Locate the website that takes you to the official download links. Make sure to only download files from the official source to avoid viruses and malware!
- Download the appropriate Bluetooth driver for your system. Make sure to pay attention to the bit versions, and download the driver that matches your system!
Method 2: Install the downloaded Bluetooth driver.
After having the Bluetooth driver file on your computer system, you simply need to open it and follow the on-screen instructions to set up. This process is somewhat different for each brand, which implies we can not give a detailed guide. Keep in mind that You could be required to utilize a manager account to be able to install the chauffeur on your tool.
After the setup is complete, you might need to restart your computer. Later, you should be able to make use of Bluetooth devices with your computer system.
Just how to repair Bluetooth motorist problems in Windows 10.
Having problems with your Bluetooth vehicle driver? We’re below to assist you settle them. Below are several approaches to assist you repair issues related to your Bluetooth vehicle drivers. These techniques are safe to carry out and also easy to comply with, so let’s solve into it!
Many people don’t understand that even after installing Bluetooth drivers, the Bluetooth itself may be handicapped on their computer system. The good news is, you can repair this in no more than a few minutes.
If Bluetooth is already made it possible for on your device, you could likewise attempt to reboot it to get it to function correctly. This can be done by adhering to the next steps as well.
- Click on the Windows icon in your taskbar to bring up the Start menu, then choose “Settings.” You can alternatively use the Windows + I keyboard shortcut.
- Click on the “Devices” tile.
- Make sure you’re on the default “Bluetooth & other devices” tab. You can select this from the left side panel of the Settings window.
- Check the toggle under “Bluetooth.” If it says “Off,” make sure you enable Bluetooth by clicking on the toggle.
- If “Bluetooth” is already set to “On,” click on it once to turn it off, then wait for at least half a minute and turn it back on. This is going to restart the Bluetooth.
- Check if your Bluetooth driver and devices are properly functioning now.
Method 3: Run the System File Checker scan
The other method to install windows 10 bluetooth driver run system file checker. The System File Checker is a tool available in Windows 10 by default. It’s also called an “SFC scan,” and it’s your quickest way to automatically fix corrupted system files and other issues.
Here’s how to run it.
- Press the Windows + R keys on your keyboard to launch the Run utility. Type in “cmd” and press Ctrl + Shift + Enter. This is going to open the Command Prompt with administrative permissions.
- If prompted, make sure to allow the Command Prompt to make changes on your device. This means that you might need an administrator account.
- Type in the following command and press Enter: sfc /scannow
- Wait for the System File Checker to finish scanning your computer. If it finds any errors, you’ll be able to fix them automatically through the SFC command itself, which may also fix related errors.
Method 3: Update your Bluetooth drivers to the latest version
Just like your system itself, your drivers can become outdated as well. Especially for those who have installed Bluetooth drivers in the past and forgot to update them.
Here’s what you need to do to update your Bluetooth drivers quickly and efficiently.
- Press the Windows + X keys on your keyboard and click on the Device Manager option from the menu.
- Expand the Bluetooth menu by clicking on the arrow next to it.
- Right-click on your audio device listed in the menu and choose Update Driver.
- Allow Windows 10 to look for the newest driver on your local computer or online, then follow any on-screen instructions.
Method 4: Run the Windows Bluetooth troubleshooter
windows 10 bluetooth driver features a variety of troubleshooters that aim to automatically resolve concerns on your computer system. This makes remedies much more obtainable to individuals as well as benefits Microsoft as they do not need to assist specific users using phone or email.
Luckily, the one utilized for getting rid of Bluetooth mistakes is easily available on your computer system without the demand to download a single file.
Users have actually located that the Bluetooth troubleshooter has the ability to address and also take care of issues related to the taskbar. The following actions explain how you can reach and run this troubleshooter.Launch the Settings application by using the Windows + I keyboard shortcut.
- Click on the Update & security tile.
- From the menu on the left side of the window, choose Troubleshoot.
- Scroll down until you see Bluetooth. Click on it, then simply click on the Run the troubleshooter button.
- Wait for the troubleshooter to scan your device and identify any issues. Please note that this troubleshooter is not perfect — which is why we suggest trying it last. It might not detect any issues, but that doesn’t mean our previous methods can’t fix your Bluetooth.
Method 5: Make sure you have the latest Windows 10 release installed
Some users report that simply updating to the newest version release of windows 10 bluetooth driver made any present Bluetooth errors go away. As a bonus, you might even get access to new and exciting features, improved security, and more optimization.
- Open the Settings application using the Start menu or the Windows + I keyboard shortcut.Click on Update & Security.
- In the Windows Update tab, click on the Check for updates button.
- If a new update is found, click on the Install button.
- After your system successfully installs the newest windows 10 bluetooth driver update, you might be able to use Bluetooth as intended.
We wish that this write-up was able to assist you find out more concerning Bluetooth vehicle drivers and their appropriate handling. If you ever encounter any kind of future concerns with Bluetooth drivers, feel free to return to our short article and also do some troubleshooting!