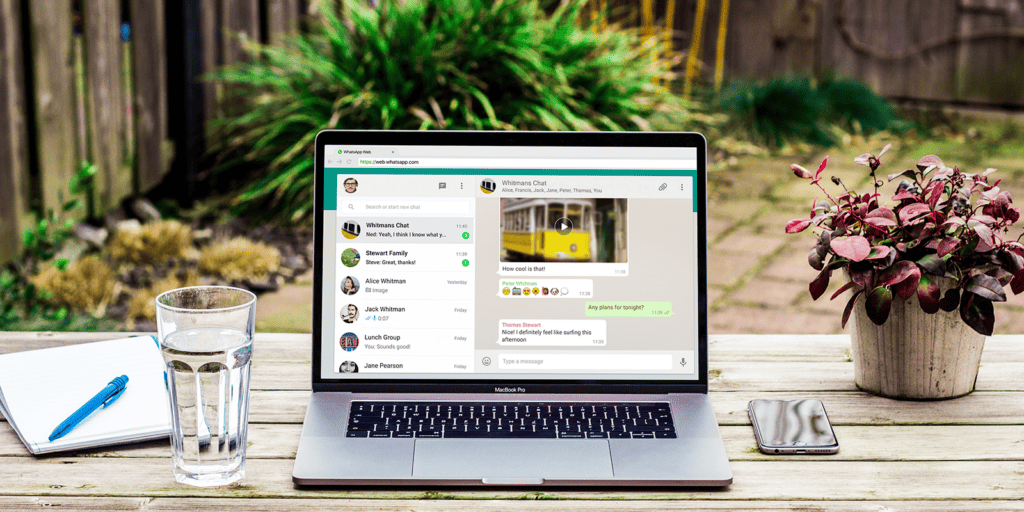WhatsApp Web is a useful app that allows users to access their WhatsApp accounts from a computer. Facebook owns WhatsApp, a popular messaging platform. You can send and receive messages from your computer using the WhatsApp Web QR code, which syncs seamlessly with the mobile app regardless of whether you’re using a desktop program or a web browser.
Discover the WhatsApp Web features, learn how to utilize them, and have fun. You may access your WhatsApp account from a computer using WhatsApp Web. It syncs all of your contacts, messages, and settings and serves as an extension of your mobile application. WhatsApp Web is available in two versions: a desktop application and one that runs in a browser. With either version, you can easily stay in touch and chat with your contacts from your computer.
This article contains a guide to WhatsApp Web. With the desktop software, which is likewise accessible, you may now achieve much more. To access the browser version, click the link provided below.
What is WhatsApp Web?
Using a tablet or desktop computer, you may send and receive messages and chats on WhatsApp Web. WhatsApp Web is the desktop browser-based version of WhatsApp Messenger for the PC. Furthermore, while using the browser version of WhatsApp, your phone’s account opens on a computer PC, eliminating the need for additional accounts.
WhatsApp Web and WhatsApp Messenger for mobile devices share similar features and have almost identical user interfaces. You may send and receive messages instantly while conversing with your friends using our website. WhatsApp messages on both your PC and phone are synchronized.
Using the WhatsApp Messenger app on any Android or iPhone phone, you may reply to a message you receive on WhatsApp Web qr code. With a few exceptions for older models, WhatsApp is a popular messaging app that runs on almost all Android and iPhone handsets.
How can I use WhatsApp Web on a PC?
If you want to utilize WhatsApp on your PC browser, WhatsApp Web is the way to go. It’s quite simple to use—you just need to use it once and you’ll know exactly what to do the following time. We’ve put up a quick and simple guide to help you use WhatsApp Web on your PC.
- Make sure your laptop and phone are connected to a working internet link. WhatsApp does not require the same internet connection to work on your browser.
- Now confirm that WhatsApp is working properly on your phone.
- Launch Whatsapp Messenger on your phone.
- Click on the iPhone Settings Icon and the Android Menu Icon.
- After selecting the WhatsApp Web Button, a QR scanner screen will open.
- Launch your PC web browser and go to https://web.whatsapp.com.
- In the web browser on the computer, a QR code will show up.
- To scan the QR code, use your phone’s WhatsApp Messenger app.
- As soon as you scan your QR code, you may access your Whatsapp on your computer.
- The Internet will be utilized to synchronize both of your devices. The internet should also remain accessible on your phone.
- On both devices, you may reply to messages.
How Can I Log Out of WhatsApp Web?
After using WhatsApp Web, make sure you log out of your PC account. Leaving your WhatsApp account open on someone else’s computer is unsafe, as opposed to the mobile version; hence, you should log out of the online version.
The following steps can be used to safely log out of WhatsApp Web:
- Select the three dots at the top of the chat window.
- Select Log Out from the drop-down menu.
- Your computer’s account will be safely logged out.
If you forgot to log out, you may do so via your phone’s menu or the settings icon. Open the WhatsApp Web app and select Log out from all devices.
Features of WhatsApp Web
The desktop phone browser version of WhatsApp has all of the features of the mobile phone version. However, the online version of WhatsApp has several additional notable features. They are as follows:
1. Distributing files from the desktop
It is useful in a variety of circumstances, including transmitting a file from your PC’s hard disk. It may be difficult to exchange data across PCs and phone devices, especially if you are using non-Apple devices. In such a circumstance, you may log into your WhatsApp account directly from your browser to email your friends PC files.
2. Getting Notifications on My Desktop while Working
Using your physical keyboard to send replies directly from your PC while working on a personal computer may be quite useful. WhatsApp Web is also an excellent option if you want to avoid using your phone while working.
Install WhatsApp Web on your PC
WhatsApp also offers a desktop application for users on Mac and Windows. You may easily get it from this link. The online version and this one have similar looks. Once you’ve downloaded the program, there’s no need to utilize Google to complete the installation procedures.
Drag the Whatsapp icon onto your Mac’s application folder or your Windows task tray once the installation is complete. While working in this manner, you may use it conveniently. When you launch the app, you will be prompted to scan your QR code using a mobile app.
When you scan it, you will see the same windows as you would on your web browser. You will not be logged out until you intentionally chose to do so. To log out, go to the WhatsApp mobile app’s menu and select “Log out from all devices”. Alternatively, click the three dots in the desktop application’s menu and select Log Out.
Voice and video calls are now supported on WhatsApp Web
WhatsApp online, owned by Facebook, supposedly allows audio and video calls over its online application. WhatsApp is one of the world’s most popular messaging programs.
Both the online and mobile versions are beneficial to users. People who use desktop or laptop computers on a regular basis will find WhatsApp Web to be quite useful. It allows users to access WhatsApp features without using their phone. Unfortunately, WhatsApp Web does not offer voice or video calls at this time.
Wabetainfo, a website that gives information on the most recent improvements to the messaging app, has provided a number of screenshots illustrating the voice and video upgrades in Web WhatsApp. For many years, WhatsApp users have valued the ability to make voice and video conversations from their mobile devices.
What is the setup for WhatsApp Web Voice and Video Call?
When the user receives a voice or video call, a little window appears on his or her screen. On that screen, users may now accept or reject the incoming call. If the user begins a voice or video call, a similar window will show up on the screen. The status of the call is shown in that window. WhatsApp Web now allows group voice and video calls in addition to the voice and video call features.
Easy Steps to Enable WhatsApp Web’s Two-Step Verification
WhatsApp is one of the most popular messaging applications these days. WhatsApp’s web and smartphone versions both make major contributions to the expansion of global communication channels. Whatsapp provides its users with high-security features to ensure that no third party users may access any user data without authorization as a result of excessive app use. WhatsApp provides an extra option for this reason, which helps to improve the security of your account. We refer to it as two-step verification.
It increases the security of your WhatsApp account, making it more difficult for unauthorized users to get sensitive information from it. In order to complete the two-step verification, you must verify yourself twice. Normally, when you register your phone number on WhatsApp, the two-step verification screen appears.
You may, however, enable two-step verification at any time if you did not do so when you enrolled. This tutorial will lead you through 10 simple steps to enable two-step verification on your WhatsApp account.
How to utilize WhatsApp Web’s two-step verification?
- Launch the WhatsApp app from your phone.
- Select the Settings option from the menu in the upper right corner.
- Select Account from the list of available choices.
- Select the two-step verification option now.
- If you have previously enabled two-step verification, a screen will appear with the option to turn it off. In the alternate case, however, a button to enable it will appear. Press the “Enable” button.
- The following screen will prompt you to enter a six-digit PIN. It will be a private key for account security.
- The following screen will request you to confirm your PIN.
- Next, provide your email address. An email address is not necessary, however. This is an option you may choose to ignore. However, we recommend having an email address.
- After you input your email address, the confirmation box will ask you for it again.
- The final screen displays a confirmation screen with tick marks. The checkmarks on your WhatsApp account confirm that two-step verification is turned on.
A Few Important Things to Remember for WhatsApp Web
- Use cautious while entering your email address during the two-step verification process. WhatsApp has not validated the email address you provided. If you forget your six-digit PIN, you may still access your account using your email address.
- Be cautious if you receive an email requesting you to turn off two-step verification for your Whatsapp account, even if you haven’t requested for it! Keep the two-step verification enabled. Someone is attempting to disable two-step verification on WhatsApp in order to get access to your account.
- Always be cautious and remember your six-digit PIN. When two-step verification is activated, you will be unable to re-verify your cell number on your account within seven days of the previous time you used WhatsApp unless you enter your PIN. You will be unable to re-verify your phone number on WhatsApp if you forget your PIN and have not specified an email address.
- In an effort to prevent users from forgetting their PIN, WhatsApp will periodically prompt users to input their PIN while signing in from the Web.
- You have complete control over a two-step verification process using WhatsApp.
- You may use WhatsApp on your phone to enable, disable, or reset your credentials at any time.
Troubleshooting: Common Issues
If you have any problems using WhatsApp What, such as synchronization issues or connection errors, you may attempt a few troubleshooting steps. Minor issues are typically remedied by refreshing the page, clearing the cache in your browser, or restarting the desktop program. Confirm that your phone is linked to a stable internet connection and that you are using the most recent version of the WhatsApp program if the problem persists.
WhatsApp Web allows you to easily manage your chats and stay in touch with your contacts by accessing your WhatsApp account from a computer. WhatsApp Web includes a user-friendly structure and a number of features that enhance your talking experience, whether you use the desktop app or the web browser version.
You can rapidly set up and use WhatsApp Web by following the complete instructions in this guide, which allows you to easily chat from your computer. With WhatsApp Web, you can keep in touch and benefit from the convenience of having access to your account from any place.
Remember that WhatsApp Web is essentially an expansion of your mobile application; hence, in order to use WhatsApp Web, your phone must be connected and logged in. Enjoy the benefits of using WhatsApp on both your computer and phone, and make full use of this versatile messaging program.
Advantages of WhatsApp Web:
- Even if you are not near your phone, you may still contact with your friends and family.
- It may be more convenient to use on a computer than a phone.
- Using it, you may send and receive files up to 100MB in size.
- Using it, you may make voice and video calls.
As a result, if you want to stay in touch with your friends and family, the Web is an excellent solution. It includes all of the same features as the WhatsApp app on your phone and is very easy to use.
Conclusion:
WhatsApp’s web version has thereby altered how users stay in touch and engage in chats, bridging the gap between PCs and mobile devices. In this post, we covered the features and limitations of WhatsApp Web, as well as how to access it on various platforms and devices.
We’ve also included a number of useful ideas and methods to help you get the most of your What’s Web experience. By becoming skilled in these approaches, you will be able to fully utilize this versatile messaging service and stay in touch with friends, family, and coworkers as you switch between desktop and mobile devices.