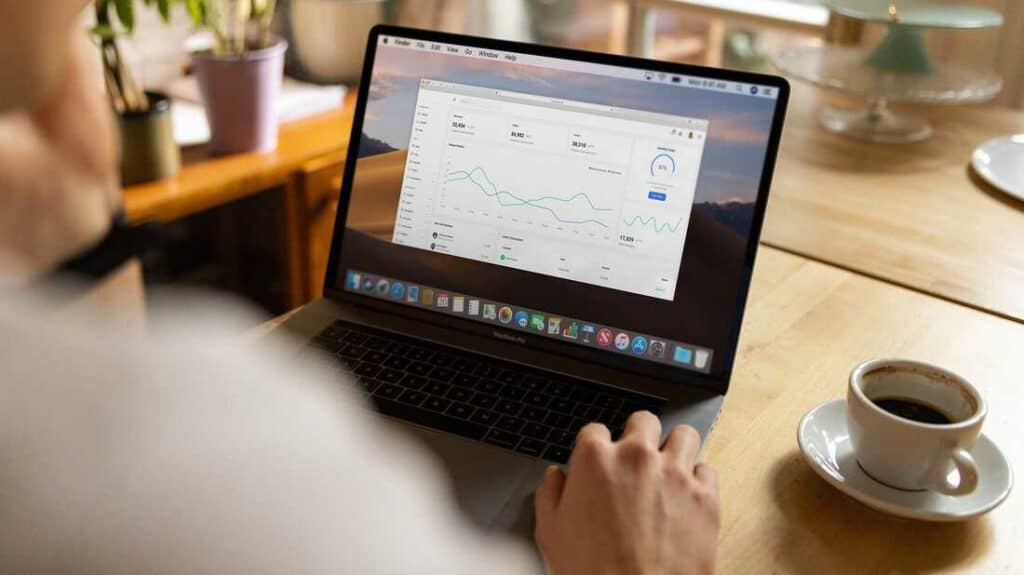How To Fix Tab Key Not Working On Windows will be described in this article. In Windows 11, the Tab key is a little but effective tool that lets you quickly navigate between forms, tables, and web browsers. However, if the Tab key stops functioning, it could be a bothersome and time-consuming obstacle. There are several actions you may do to resolve this problem and get your Tab key working again. We’ll cover everything in this post, from verifying your system keyboard to running a Tab scan, to help you fix the Tab key not working in Windows 11. So let’s dig inside and fix your Tab key so it functions again.
How To Fix Tab Key Not Working On Windows In 2024
In this article, you can know about How To Fix Tab Key Not Working On Windows here are the details below;
How to fix Guide on tab key not working on windows 11?
When the Tab key malfunctions, it can seriously impair productivity. Fortunately, there are a lot of things you can do to resolve this problem. Now let’s get going.
Restart PC
Restarting the machine has been reported by many users to restore Tab key functionality. Numerous times, this easy solution has come in handy. Make sure your wired keyboard is connected correctly if you’re using one. Reconnecting and unplugging the keyboard can also fix the non-working Tab button.
Check keyboard
The next step in resolving the Windows 11 Tab key not working is to inspect your keyboard. Sometimes the keyboard itself or the operating system may be the problem. First, make sure the Tab key is both depressed and intact. If so, it may be necessary to replace your keyboard.
Use Keyboard Troubleshooter
After you’ve established there are no hardware problems, the following step is to investigate any potential setup or persistent problems with your keyboard. This can be done by using the keyboard troubleshooter, which is designed to the identify& resolve keyboard-related problems.
1 – Press the Windows and I keys at the same time to open the Windows Settings menu.
2 – Choose the Troubleshoot option located on the right side by scrolling down.
3 – Select Other troubleshooters at this time.
4 – Locate and click the Run button next to the Keyboard option under the Other section on the right.
Windows 11’s keyboard troubleshooter looks for driver or peripheral problems. Should it identify any problems, it will offer suggestions for resolving them. Simply follow the troubleshooter’s instructions to fix the problem and get your keyboard back to functioning. Also check guide to use whiteboard in Microsoft team
Disable Sticky Keys
With Windows 11, you may use keyboard shortcuts by pressing one key at time rather than pressing multiple keys at once thanks to a feature called Sticky Keys. Although some users might find this functionality helpful, it can lead to problems with the Tab key. To disable Sticky Keys, adhere to following instructions.
1 – Press the Windows and I keys at the same time to open the Windows Settings menu.
2 – On the left side of the website, scroll down and choose the Accessibility option.
3. Scroll down to the Interaction area and select the Keyboard option.
4-Disable the choices labeled “Sticky Keys” and “Filter Keys” located at the top of the page. This can be achieved by toggling off the respective parameters.
Turn off TeamViewer
The TAB key can be disabled by TeamViewer’s remote desktop application, according to numerous reports from Windows users. If the problem persists, you should make sure TeamViewer is running and, if necessary, close it down. To do this, locate and shut down the TeamViewer application by following the instructions below. Also check Burnout In Project Teams
1- To launch the Task Manager and simultaneously press the Ctrl, Shift, and Esc keys.
2 – Under the Processes menu, scroll down to find the Team Viewer app.
3-Use the Team Viewer app’s right-click menu to choose the End Task option.
You can test the resolution of the non-functioning Tab key issue in Windows 11 by tapping the Tab key to see if it is operating properly after following any of the recommended procedures.
Conclusion:
One essential tool for managing and accessing data on your computer is the Tab key. Unfortunately, if it stops operating, it could be a significant productivity obstacle. Fortunately, there are a lot of things you can do to resolve this problem. The first step fixing the Windows 11 Tab key not working issue is to check your keyboard, update your keyboard drivers, and turn off Sticky Keys.