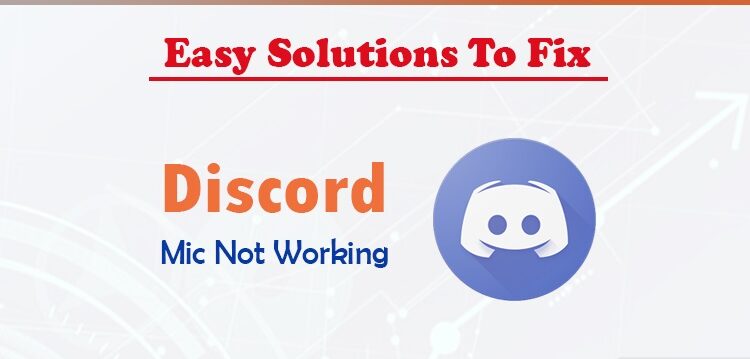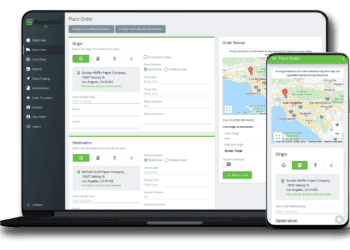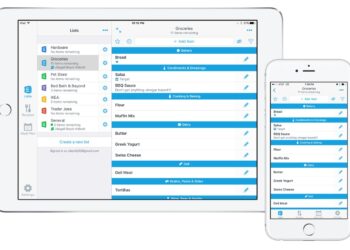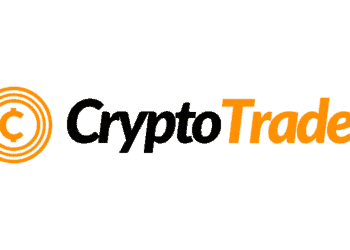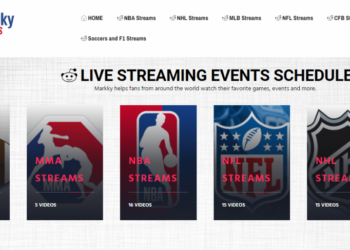This article show the solution of discord not picking up mic. Discord is one of the best ways PC gamers can interact with each other while playing their favorite PC games. On a Windows PC, you can utilize the web app or dedicated app to do voice chats or send out a text to your colleagues. While this is rather a stable platform, there are some problems that you might experience with it. In this newest installment of our troubleshooting series, we will deal with the Discord not getting mic concern.
Solved | Discord Not Picking Up Mic Issue Easy Fix
In this article, you can find the solution of discord not picking up mic here are the details below;
Restart your system
The first thing that you require to do in this case is to reboot your computer system. This will revitalize your system and remove any problem triggered by a software application problem when the computer has completely booted up check if the issue still happens.
Make certain to allow Discord access to your microphone.
If the app is not permitted to access the microphone, then your teammates will not hear you at all.
Examine if the Discord not picking up mic concern still happens.
Check for External microphone issues.
There’s a possibility that the problem is triggered by the microphone that you are utilizing. Follow the actions listed below to check if this is a microphone associated issue.
– Make sure that the microphone is securely linked to the USB port or 3.5 mm jack of your computer. You are attempting to connect the microphone to different ports.
– Make sure that you do not have a hardware mute engaged on your gadget.
– Make sure you have the current chauffeurs and software application downloaded for your device.
– Try utilizing a different microphone
Check if the Discord not getting mic problem still occurs.
Tweak the Automatic Input Sensitivity Setting discord not picking up mic
If you disabled the Automatic Input Sensitivity setting of the Discord app, then there’s a possibility that this is what’s preventing the microphone from working. If this is what’s causing the issue, then the actions listed below ought to repair this.
– Click the User Settings icon in the bottom-left corner of the Discord application.
– Click on Voice & Video
– Scroll down to Input Sensitivity and switch on the switch beside Automatically identify input level of sensitivity, if it’s not currently allowed. Inspect if the bar is glowing green when you talk, then relocate to the next action.
– Disable the switch, and make sure the manual slider is located somewhere in the middle. If the manual bar is pulsating when you talk, then the issue is now fixed.
Make certain the Discord app is utilizing the correct microphone.
If you are gaming on a laptop that has a built-in microphone, actually, then the app might be using this as the default microphone instead of your headset. You will require to specify which microphone the app should be using.
– Click the User Settings icon in the bottom-left corner of the Discord application.
– Click on Voice & Video
– Use the drop-down menu under Input Device to pick the microphone from your headset. Make sure the headset is linked to your computer system.
– Make sure that the Input Volume slider for your microphone is set to the maximum level.
Examine if the Discord not getting mic issue still takes place.
Disable Exclusive Mode in Windows discord not picking up mic
Specific apps set up in your computer are often set to take control of the audio device driver when running. This will often trigger issues with the Discord app. Attempt to disable this setting to inspect if this is what’s causing the problem.
– Right-click on the sound/volume icon in the bottom-right corner and select Recording Devices.
– Select the microphone from your headset and click on Properties
– Then Select the Advanced tab and deselect the checkboxes under Exclusive Mode. Select on Apply to confirm.
– Restart your computer system.
Examine if the Discord not getting mic issue still takes place.
Reset the Voice Settings
If the issue just takes place on the Discord app, then this might be brought on by a glitch in the app, which can be repaired by resetting the voice settings.
– Click the User Settings icon in the bottom-left corner of the Discord application.
– Then Click on Voice & Video.
– Click on Reset Voice Settings.
– Then Click Okay to validate your selection and wait for Discord to reinitialize.
Check if the Discord not picking up the mic problem still occurs.
Try using the Push to Talk mode discord not picking up mic.
You need to try switching the mode from Voice Activity to Push to Talk and see if this works. The difference between the two modes is that you will need to push a button if you want to talk in the Push to Talk mode. This can be inconvenient; however, if it works, then you will have the ability to communicate with your colleagues.
– Click the User Settings icon in the bottom-left corner of the discord not picking up mic application.
– Click on Voice & Video.
– Tick package beside Push to Talk to enable this function.
Check if the Discord not getting mic concern still takes place.
Check out over other articles like :