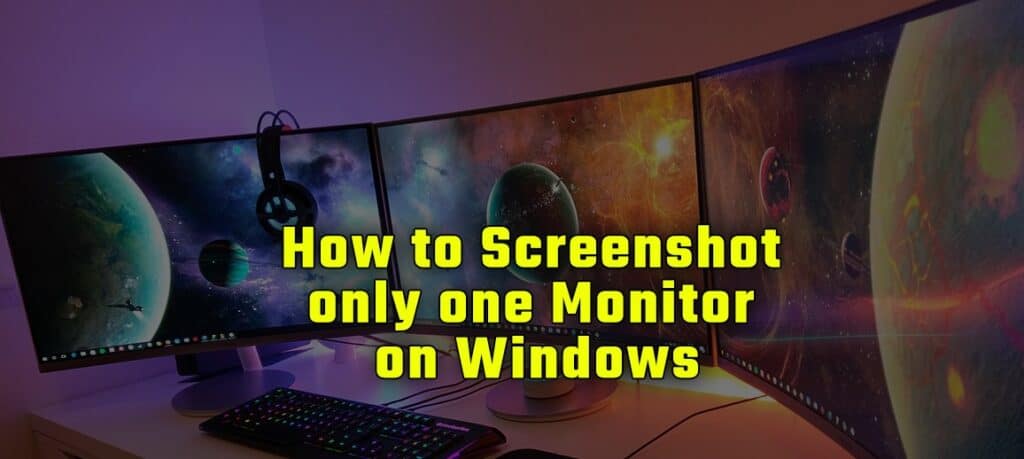Best ways to screenshot one monitor in windows 10 will be described in this article. You may only capture images from your main monitor by Milan Stanojevic It is occasionally important to use numerous monitors in order to be productive.
But occasionally, issues with performing specific tasks on a dual-monitor arrangement come up. In general, taking screenshots is easy, but what if you want to capture a screenshot of a particular monitor in a multi-monitor setup?
We’ll demonstrate several alternative ways for you to screenshot a single screen.. Screenshot of a single Windows 10 display
How to Screenshot One Monitor in Windows 10
In this article, you can know about screenshot one monitor in windows 10 here are the details below;
If you know how to do it, taking screenshots is a task that can be achieved in a matter of seconds. However, if you’re utilising two or more displays, taking screenshots can become a little bit more challenging.
Let’s get started. In today’s tutorial, we’ll demonstrate how to capture a screenshot of one monitor on a Windows 10 computer if you’re utilising a multi-monitor setup. Also check windows 10 bluetooth driver
In Windows 10, how can I snap a screenshot of just one monitor?
1. Use the Snipping Tool
- Confirm that the monitor you wish to screenshot is your main monitor.
Change your primary monitor if necessary.
- In the search box, enter “snipping tool” by pressing Windows Key + S.
- To open the Snipping Tool, choose it from the results list.
- From the app’s menu, pick Full-screen clip under Mode.
- A screenshot of the monitor that is currently in use will be taken automatically.
- Select the top-left save icon.
- Next, choose where to store the file and type the name and format you want.
- Press the Save key.
Using your PC’s built-in Snipping Tool, you may quickly capture a screenshot of one monitor.
Using this technique will result in a screenshot of your main display.
A screenshot of a secondary monitor cannot be taken at the moment.
The display you want to take a screenshot of must therefore be set as the primary display.
Expert tip:
Some PC problems are challenging to resolve, particularly when missing or corrupted Windows files are involved.
It’s possible that your system is partially damaged if you’re having problems correcting an error.
Installing Restoro, a programme that will scan your computer and pinpoint the problem, is something we strongly advise.
To download and begin mending, click here.
- The Snipping Tool won’t be used anymore in the forthcoming upgrades, therefore it could not be a long-term solution, as you should be aware of.
- Use a keyboard shortcut, second
- Place the mouse over the monitor you want to take a screenshot of.
- On your keyboard, click Print Screen right now.
- Paint will open when you press Windows Key + S.
- From the list of results, pick Paint.
- Screenshot of the results for paint on one monitor in Windows 10
- To paste the screenshot into Paint, hit Ctrl + V.
- Select File > Save As now.
- Paint save screenshot one monitor Windows 10
- Select the format, type the desired file name, and then click the Save button.
- Note: You can save screenshots using any image editor programme, but since Paint is the most screenshot-friendly and is present on all Windows 10 PCs, we choose to utilise it.
- Simply by utilizing the Windows Key + Print Screen shortcut, you may speed up this process considerably.
- By doing this, you’ll instantly snap a screenshot of the full monitor and store it to the location shown below:
For less experienced users, this approach is ideal because it is so easy and clear.
2. Use a Keyboared shortcut
- In Windows 10 or 11, Print Screen doesn’t function?
- Here’s the remedy
- Utilize Snip & Sketch 3.
- Windows Key + S, then type snip.
- Snip & Sketch can be chosen from the list of results.
- Slice and sketch
- one monitor for a search on Windows 10
- Click the New button when the application opens.
- Windows 10 screenshot of a new button
- From the menu, choose Full-screen.
- screenshot on full-screen, one monitor, Windows 10
- In the top left corner, click the Save symbol.
- Save screenshot screenshot one monitor Windows 10
- Select the file type, location, and name now.
3. Use Snip & Sketch
By performing the following actions, you can also use the global shortcut to a screenshot:
- Shift + S + Windows Key.
2.Take your screenshot right now.
3. To launch Snip & Sketch, click the notice in the lower right corner.
4.Windows 10 notification screenshot of a single monitor.
1. Download ShareX.
2. Install the software once it has been downloaded.
3. Launch ShareX. One monitor Windows 10 search results screenshot
4. In the system tray, locate the ShareX icon and right-click it.
5. Select the monitor you want to capture by selecting Capture > Monitor.
6. Sharex systray screenshot one monitor Windows 10
The notification that your screenshot was saved should now appear.
You can always snap a screenshot of your monitor by pressing the Print Screen key, if you’d like.
Keep in mind that ShareX is a very capable piece of software, and you may adjust your settings or change the keyboard shortcuts in any way you like.
If you’re an experienced user, we advise you to explore ShareX’s features in depth.
Try some of these fantastic free Windows 10 screenshot tools if you prefer utilising third-party applications.
On Windows 10, taking screenshots of a full monitor is rather easy and doesn’t require any additional software.
All you require is the Windows 10 Snipping Tool or Snip & Sketch app.
Keyboard shortcuts can always be used to take screenshots even more quickly and without the use of any additional software.
If you were able to capture the desired print screen on your device, please let us know in the comments area below. Also check content monetization
Still having issues? Fix them with this tool:
Your computer may face more serious Windows issues if the following suggestions haven’t resolved your problem.
To quickly take care of problems, we advise using this PC Repair application (ranked Great on TrustPilot.com).
Simply select Repair All after clicking Start Scan after installation.