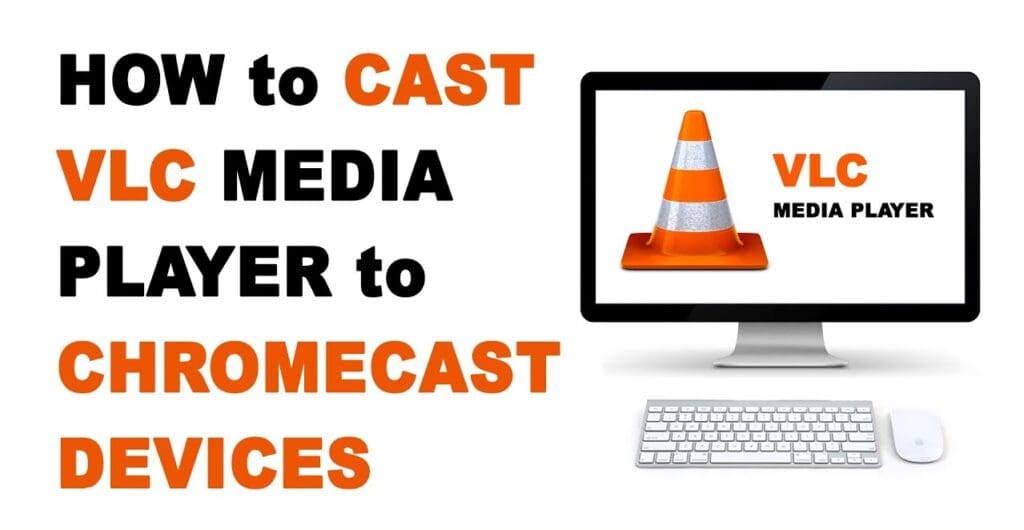How To Make Playlists In VLC Media Player will be described in this article. If you have a PC or laptop whether it’s running on Windows 11 or MacOS you will know the importance of using VLC media player to watch IPTV or other video files you have on your PC.
VLC media player has been the best media player for the last decade due to its support for playing any video file type as well as IPTV playlists and music files.
How To Make Playlists In VLC Media Player In 2024
In this article, you can know about How To Make Playlists In VLC Media Player here are the details below;
We will be covering how you can make personal playlists in VLC Media Player so you can only include what you want to watch, this will also cover making IPTV playlists in VLC Media Player.
When you have completed the steps below you will have your own M3U playlist you can use with VLC media player or other apps such as IPTV apps which allow M3U file formats or URLs.
- Make sure you have downloaded and installed the free VLC media player from https://www.videolan.org/vlc/.
- Now open VLC media player then click on Playlist in the top menu bar or alternatively press both CRTL + L on your keyboard to open playlists. (You will see a white screen that says “Playlist is currently empty”).
- You can now right-click anywhere in the VLC screen and choose “Add file” or “Add directory” to add your video/music files to your playlist. (You can also drag & the drop any folder or file into your playlist).
- Now drag and move the video/music or IPTV channels around in the playlist to rearrange the playlist to your needs.
- After you have finished with the order of media files within your VLC playlist click on Media then Save Playlist To File. (Alternatively, click on CTRL + Y).
- Now choose the output folder you want to save the playlist in and save the playlist as a M3U file type format.
Thats it!! You have now created a your own video/music, IPTV playlist with VLC media player so whenever you open this playlist it will play all your media in the selected order you have choosen.
In this next section, we will teach you how you can create Playlists using your Windows PC or MacOS so you can copy this playlist to your Android smartphone and have the exact same VLC playlist on your smartphone.
How To Make A Playlist With VLC For Your Android Smartphone
This is a very good method if you don’t already have the same music on your Android smartphone or tablet and would like to quickly copy the music to the device as well as the playlist. Also check youtube recording software
- On your Windows PC or MacOS make sure you create a folder with all your music or video files in.
- Once you have all the music for example you want to make into a VLc playlist for your phone now select all the files, you can press CTRL + A to select all files in the folder.
- Right-click any of the files with them all selected and choose Properties then head over to the details tab.
- Here you will be able to change many things to do with the music metadata and more but for the music to be seen as a separate entity from the rest of the music on your smartphone you will need to change the Album Tag to something special such as “My Playlist Music” or along them lines.
- Now once you have renamed this by selecting all files you can now copy the folder across to your Android smartphone using a cloud service a USB cable or even Bluetooth.
- With the folder on your smartphone you need to open either VLC media player or the built in android music player and choose to play an album then you will see the album tag you made up in step 4, so select this and it will play as if it was an album but it’s your playlist.
The last section below will teach you how to make a VLC playlist on your Android phone or device if you do not have a PC/laptop to hand and you would like to make a playlist with the music or video files already on your smartphone, tablet or android based device.
How to Make A Playlist On Your Android Smartphone Or Tablet Using VLC Media Player
This will work for any Android-based device you own so devices such as Smart TVs (Android-based), Firesticks, Amazon devices, Android TV boxes, Nvidia Shield, and any other devices you can add the VLC media player app on.
- Open VLC media player on your smartphone or device and if it’s the first time of opening the VLC app will automatically search for media file types you already have on your device.
- Click on the 3 dotted hamburger menu in the top right of the VLC media app screen and switch to audio.
3. Now choose songs and go through the songs you would like to add to a playlist.
3 dots next song choose Add to the Playlist. (Make sure you choose a playlist name if it’s the first time adding to your playlist). Also check screen recorders for Mac
- After adding all songs to your choosen playlist you can now click the Playlists tab and refresh the VLC screen to see your newly created playlist.
Conclusion
Making a playlist for music, movies, videos, photos, and IPTV can be a great way to organize your media collections and VLC media player happens to be one of the best media players for your media collection.
You can also choose to get playlists from online websites such as YouTube etc and use the same methods above to turn the m