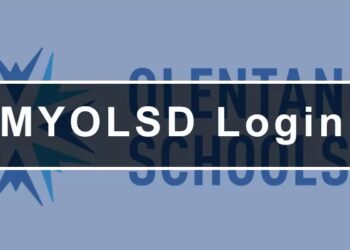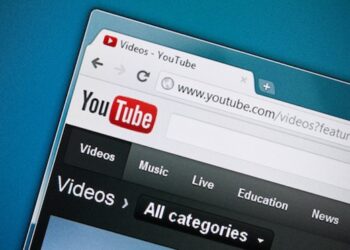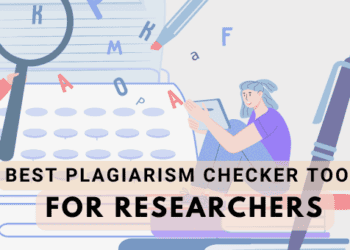In this article you can view my pc specs whether you’re looking to upgrade your COMPUTER as well as you need your system’s specs to understand what kind of new my pc specs hardware you can buy, or you’re going to offer your present system as well as you require to recognize what specs you have so you can detail them in your ad, examining your computer system’s specifications is really a pretty easy task.
In this easy-to-follow overview, we’ll stroll you detailed via exactly how to swiftly examine your computer’s specs so that you can get the info you need.
My PC Specs Find Your CPU, GPU, Motherboard, & RAM
In this article, you can know about my pc specs here are the details below;
How to Check What Processor (CPU) You Have
If you’re wondering what type of processor you have, you can easily discover that information on a Windows 10 computer in 2 clicks.
To learn what CPU you have, simply do the following:
1. Right-click on the Windows starts menu symbol on the bottom left-hand side of your screen.
2. Click on ‘System’ in the menu that appears.
3. Beside ‘Processor,’ it will certainly detail what sort of CPU you have in your computer system.
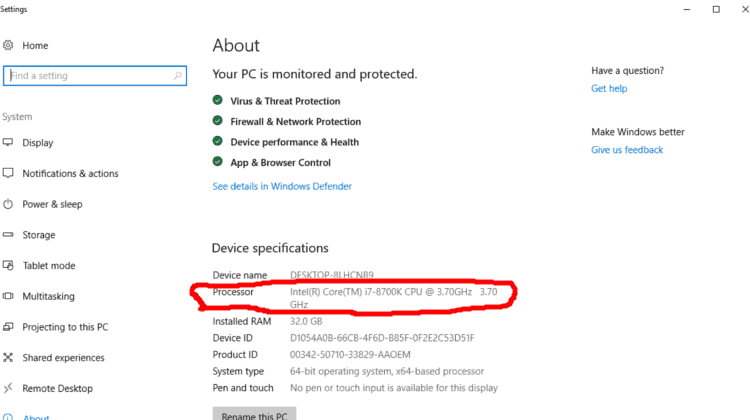
How to Check What Graphics Card (GPU) You Have
If you want to figure out what sort of graphics card you have, the procedure is similar to figuring out what CPU you have; however, inspecting to see what GPU remains in your system is 50% more job than inspecting to see what your my pc specs is. (Because you need to click three times, as opposed to 2.).
To figure out what GPU you have, just do the following.
1. Once more, right-click on the Windows beginning food selection icon.
2. Click on ‘Device Manager’ in the food selection that turns up.
3. In ‘Device Manager,’ click the arrow next to ‘Display Adapters.’
4. Your GPU will be listed there.
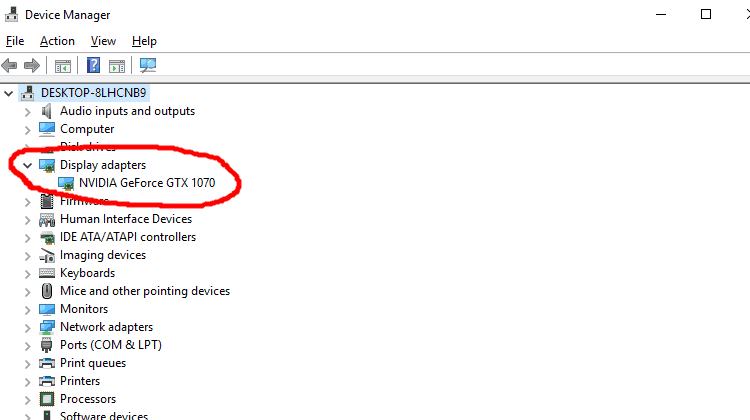
It ought to be noted, however, that it may reveal two alternatives under the ‘Display Adapters’ tab. If it reveals two that indicates it is revealing both the incorporated graphics on your my pc specs and the dedicated graphics card on your laptop computer. The one that you are searching for is the committed graphics card, as it is the more effective (and the one your system uses) of both.
As well as, your devoted graphics card will commonly be the second option provided. If you have an Intel processor, the incorporated graphics will be called something like ‘Intel HD Graphics 4000.’ Because instance, the other option will certainly be the one you intend to.
And, it will likely either be something like NVIDIA GeForce GTX 700M or AMD Radeon (or HD) R9 M470. Just note, however, that if you have an AMD processor in your system, the incorporated graphics will certainly likewise likely be ‘AMD Radeon …” my pc specs But because instance, just chooses the 2nd choice, as that is likely your devoted graphics.
How to Check What Motherboard You Have.
To learn what type of motherboard you have (as well as, really, that makes your motherboard and also what socket and also chipset it is), the process is a bit various than above. You can naturally open up your desktop computer (if you have a desktop computer and not a laptop) and check as well as see who manufactures your motherboard and also what the design name gets on the board.
Nonetheless, motherboard’s are normally called something like ASUS Z370-A, or MSI B350M, or Gigabyte GA-AX370-Gaming5, where ASUS, MSI, and Gigabyte are motherboard manufactures, and Z370, B350, and X370 are the motherboard chipsets (which can likewise lead you to the outlet sort of the motherboard too.).
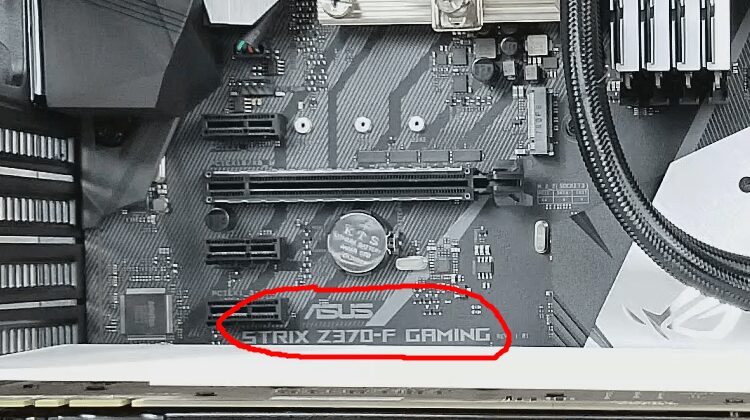
So, if you’re not somewhat aware of that the primary motherboard manufacturers are as well as what string of letters and numbers to seek that designate the chipset as well as motherboard name, you may wish to go with a less complicated alternative.
For some users, you can attempt the following:
1. In the Windows search bar, enter ‘System Information.’
2. Scroll down on the System Summary my pc specs (opens up on the left side of the home window) until you locate ‘Motherboard Manufacturer’ or ‘BaseBoard Manufacturer.’
3. The info next to ‘Motherboard/BaseBoard Manufacturer,’ ‘Motherboard/BaseBoard Model,’ and ‘Motherboard/BaseBoard Name’ should provide you the information you are searching for.
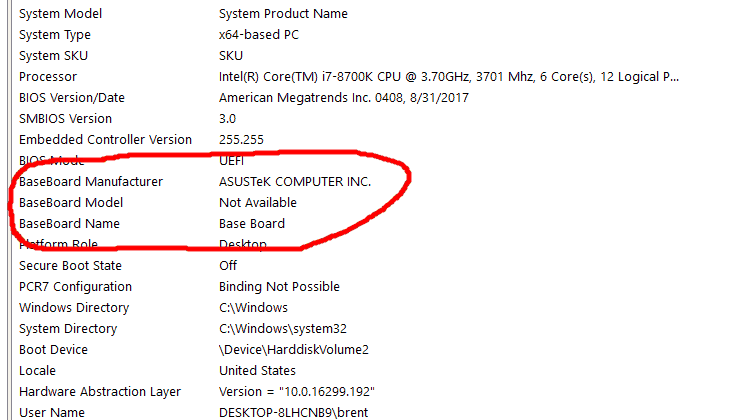
Although, in a lot of situations, the information you’ll discover in these tabs might be the type of vague. For example, on my desktop, the BaseBoard Manufacturer is ‘ASUSTek COMPUTER INC.,’ the BaseBoard Model is ‘Not Available,’ and also the BaseBoard Name is ‘Base Board.’
It’s not truly a whole lot to go off of. However, it does at least let you know who made your motherboard. As well as, it could help make it much easier to locate the info, you’re looking for when you open your computer to inspect.
Just how to Check How Much Memory (RAM) You Have.
Inspecting just how much RAM you have on your computer is an additional very easy task. As a matter of fact, you can find how much memory you carry on the same screen that lists what CPU you have.
1. Right-click the Windows start food selection icon.
2. Select ‘System.’
3. Scroll down, and also, it ought to note how much memory you have.
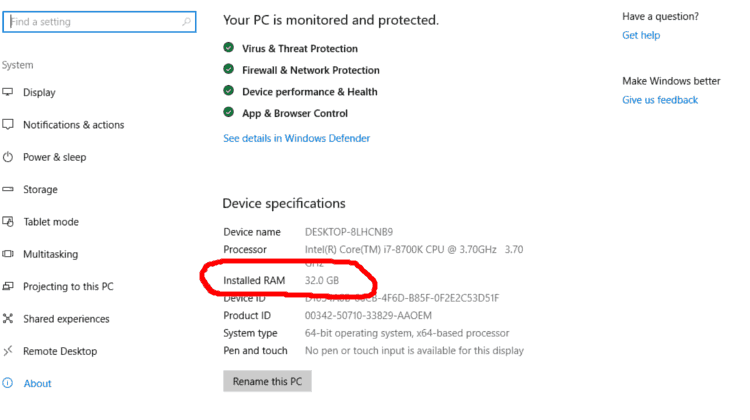
You can additionally find out just how much RAM you have by looking in ‘System Information’ on Windows 10 as laid out in the area above on how to figure out what type of motherboard you have.
3rd Party Tools.
While the approaches above will quickly all you to inspect your computer’s requirements, you can likewise use third-party hardware tracking devices to assist you in discovering needed details about your system.
We advise the following devices to aid you to check your computer’s performance, in addition, to offer you details ofmy pc specs (like what CPU and GPU you have, along with how much RAM you have):.
- – CPU-Z.
- – Speccy.
- – Core Temp (CPU only).
- – HWInfo.
After You Check What Computer Specs You Have
Now that you recognize what specs your computer has, you can make a better decision on whether your current system is worth updating or not. Nevertheless, it needs to be noted that if you want to upgrade your parts, it isn’t as easy as simply picking out a brand-new and better component and putting it right into your system.
Your current components will dictate what brand-new components you can get. As an example, if you have an older motherboard, you can not merely go out as well as an update to the most recent processor because your motherboard and also the most recent processor most likely won’t be compatible.
You likewise can not head out as well as update your graphics card to the greatest and also the best alternative available if your existing power supply doesn’t have sufficient power supply to suit the brand-new GPU.
In fact, in a lot of cases, if you have an older system, it might make more sense to just acquire or build an all-new system, as your older system might not have any kind of components worth keeping about. If that’s the situation, take a look at our customer’s guide on buying/building an inexpensive my pc specs, or if you wish to invest even more, our customer’s guide on buying/building a high-end computer system.
Check out over other articles like: