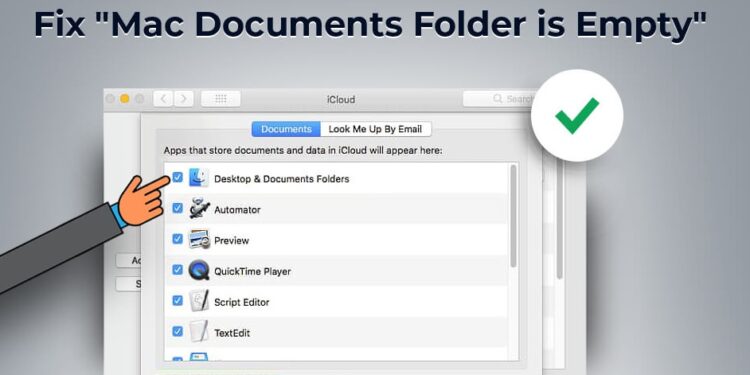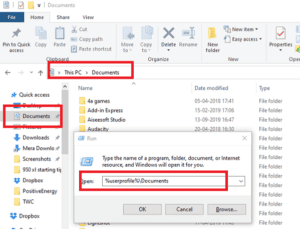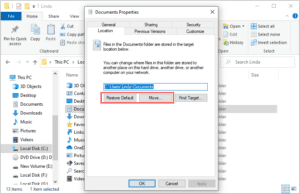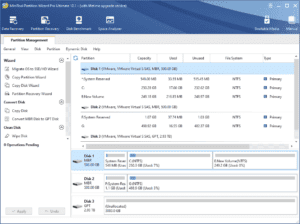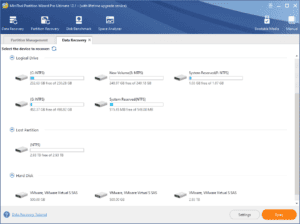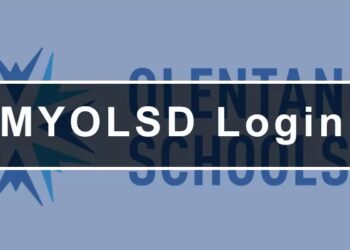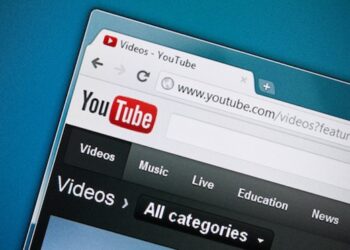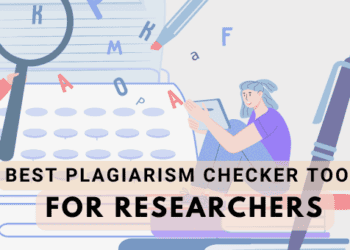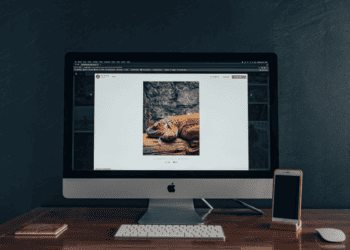How To Find Back My Documents Folder will be described in this article. What Does My Documents Folder Mean? What’s within this folder? How can I relocate the My Documents folder and put it back in its original place? What should I do in the event that My Documents is missing? MiniTool Partition Wizard provides the solutions in this article.
Where Is My Documents Folder How To Find Back
In this article, you can know about My Documents Folder here are the details below;
The user profile’s My Documents folder serves as a central repository for all personal information. It serves as the default location for stored personal documents storage by default.
Many software developers, however, have disregarded this standard, and as a result, this folder now serves as a storage location for application data such settings and saved game files. The majority of the time, users are unable to delete, relocate, or manage these files without triggering undesirable behavior in their software.
Where Is My Documents Folder in Windows 10?
The My Documents folder is now called Documents in Windows 10. There are three different ways to reach the Documents folder in Windows 10:
Way 1: Using File Explorer
- To launch File Explorer, click on the Taskbar icon that resembles a folder.
- A folder with the name Documents must be found under Quick access on the left. When you click on it, all of the documents you’ve recently saved or previously had are displayed.
Way 2: Using commands
- To launch the Run dialog box, concurrently press the “Windows + R” keys.
- Type “%userprofile%Documents” in the Run box and press Enter. the Start Menu
Way 3: Using Start Menu
Note: C:UsersUsernameDocuments is the entire path to the Documents folder. 9 Solutions to File Explorer Not Responding OS Windows 10
How to Move and Restore My Documents Folder Path?
You might want to relocate the My Documents folder from time to time. You can use the steps listed below in this situation to finish that work:
- Navigate to C:UsersUsernameDocuments in File Explorer.
- When you do a right-click on this folder, select Properties.
- Go to Location and select Move.
- Choose a location for this folder.
Later, all you have to do is enter the Properties box once more and select the Restore Default option under the Location tab to return to the original My Documents folder path. Also check PictureEcho Alternatives
My Documents Folder is Missing
Try using MiniTool Partition Wizard if you are certain the My Documents folder is missing and you want to recover it. Here is the instruction:
Step 1: To purchase MiniTool Partition Wizard, click the button above. After doing so, start the program to view its primary interface. To recover data, click.
Step 2: Decide which hard drive or partition (such as C drive) will no longer contain the My Documents folder. Next, select Scan.
Step 3: To quickly locate the missing My Documents folder, use tools like Show Lost File, Find, and Filter. To restore this folder, choose this folder and then click Save. Also check dupeguru alternatives
Lost Desktop File Recovery: You Can Recover Desktop Files Easily
You can retrieve the My Documents folder by following the instructions above. However, you can create a new My Documents folder under Users directory if you don’t require the files in the existing one. Here is the instruction:
- Go to C:UsersUsername in File Explorer.
- Make a subdirectory called Documents under this directory.
- To launch Registry Editor, open Run and type “regedit” before pressing Enter.
- Navigate to User Shell Folders in HKEY_CURRENT_USERSoftwareMicrosoftWindowsCurrentVersion.
- Check the Personal,%USERPROFILE%Documents name and information in the Documents folder. Verify that they are accurate. If not, you can modify the name and data value manually.
- Launch CMD in administrator mode. To set folder attributions, enter “attrib +r -s -h%USERPROFILE%Documents /S /D” and hit Enter.