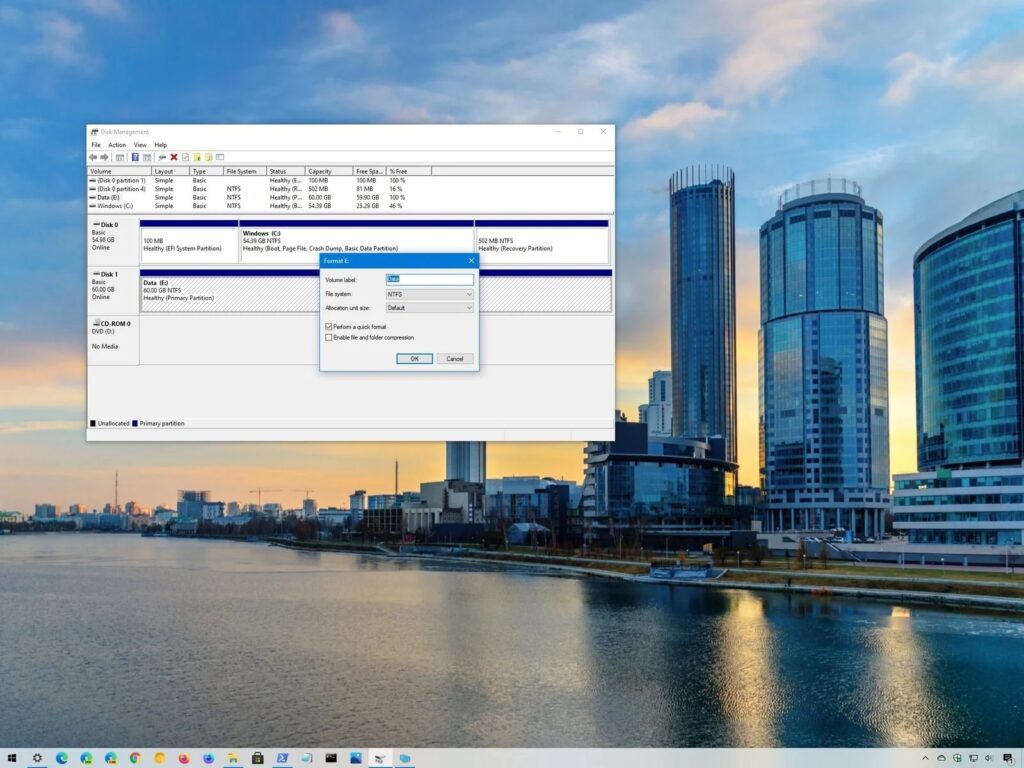This article will show details about format hard drive windows 10. If you have a new drive, it’s vital to format it to prepare the store for use, and in this guide, we’ll reveal to you just how to finish this job on Windows 10. On Windows 10, when connecting a brand-new inner or exterior hard drive, it’s essential to spend the moment to format it before keeping files. You wish to do this to make sure that the drive is vacant, functioning as expected, as well as free of malware that may or else hurt the existing arrangement and files. It’s additionally important to format the storage to ensure that it’s utilizing the proper setups to prevent compatibility problems.
Whenever you layout a hard drive, the data will be erased, because part of the procedure includes removing the file system table that tracks the locations of the documents written on disk. The procedure will certainly after that define the area where files will certainly be stored, and also a compatible data system (such as NTFS, FAT32, or exFAT) will certainly be put on organize the brand-new content. The system will continue to spot the previous information, but it’ll recognize that info as offered area to save new data.
How You Can Format Hard Drive Windows 10
In this article, you can know about format hard drive windows 10 here are the details below;
Windows 10 includes numerous approaches to layout a hard disk, however using Disk Management is maybe among the most effective alternatives for many users. In this Windows 10 overview, we’ll walk you through the actions to properly layout a standard hard drive or Solid-State Drive (SSD), whether it already has a dividing or was never ever booted up.
– How to format existing partition using Disk Management
– How to create and format partition using Disk Management
How To Format Hard Drive Windows 10
When you’re handling a drive that already has a partition, you can format the existing partition to erase its documents as well as begin with a tidy storage.
To format a partition using Disk Administration, make use of these steps:
1. Open up Beginning.
2. Look for Develop and format hard disk dividings as well as click the leading result to open up the Disk Management console.
3.Right-click the brand-new hard disk drive as well as select the Style alternative.
4. In the “Value tag” area, verify a new name for the storage space.
5. Utilize the “File system” drop-down menu, and pick the NTFS alternative (recommended for Windows 10).
6. Use the “Allocation device dimension” drop-down menu, and choose the Default alternative.
7. Check the Perform a fast format alternative.
Quick pointer: The fast layout choice cleans the drive fast, but it does not look for troubles. On the other hand, when removing the choice, a complete format will be executed, which not just cleans the drive clean, however it’ll likewise check for bad fields. It’s a choice that could take lots of hours depending on the size, but it’s a great method to make certain the drive remains in functioning conditions.
8. Clear the Enable data and also folder compression alternative.
9. Click the OK button.
10. Click the OKAY button once again.
When you finish the steps, the device will certainly style the selected dividers on the drive, and afterwards you can start keeping files.
How to format hard drive windows 10 and create and format partition using Disk Management
In case that you have a hard disk that was never segmented and also formatted, it will not appear in File Explorer, as well as you’ll have to boot up, create a brand-new dividing, and after that format it before you can use it.
Normally, you can tell a hard disk drive doesn’t have a dividers, due to the fact that it will certainly not show up in File Explorer, and also on Disk Management, it’ll turn up as unallocated area.
To establish a new hard disk with raw space on Windows 10, utilize these actions:
1. Open up Start.
2. Search for Create and also style hard disk dividers and also click the leading result to open up the Disk Management console.
3.Right-click the disk drive marked as “Unknown” as well as “Not Initialized” as well as select the Initialize Disk option.
4. Under the “Select disks” section, inspect the disk to initialize.
5. Select the dividers design:
Master Boot Record (MBR) for disk drives smaller sized than 2TB in dimension. GUID Partition Table (GPT) for hard disk drives larger than 2TB in size.
6. Click the ALRIGHT switch.
7.Right-click the Unallocated space part of the storage space, and also select the New Simply Value option.
8. Click the Next switch.
9. Under the “Simple quantity size in MEGABYTES” section, leave the default size if you’re intending to utilize the whole disk drive to keep data. Or else, specify the quantity of room in megabytes you intend to allot for the partition.
10. Click the Next switch.
11. Make use of the “Assign the following drive letter” drop-down menu to choose a brand-new drive letter.
12. Click the Next button.
13. Make use of the “File system” drop-down menu, and pick the NTFS choice (recommended for Windows 10).
14. Use the “Allocation unit dimension” drop-down menu, and also pick the Default option.
15. In the “Value tag” field, type a detailed name for the storage.
16. Examine the Perform a quick format option.
Quick tip: To execute a complete style that consists of a disk check, clear the quick style alternative. If you use the complete layout alternative, keep in mind that it can take numerous hours to finish depending upon the dimension.
17. Clear the Enable file and also folder compression option.
18. Click the Next button.
19. Click the Finish switch.
After you complete the actions, the new disk drive will certainly be booted up, partitioned, as well as effectively formatted and how to format hard drive windows 10. If the drive is exhibiting issues utilizing the Disk Management device, as a result of data corruption or one more concern, you can make use of the DiskPart command-line tool to settle the problem. We’re concentrating this overview on Windows 10, but these directions should additionally deal with Windows 8.1 and also Windows 7.
Check out over other articles like: