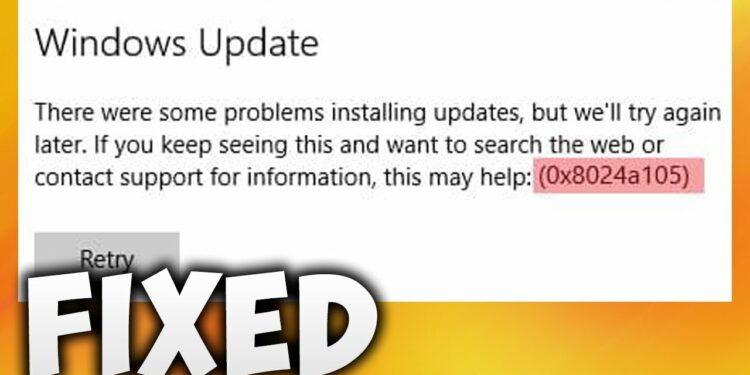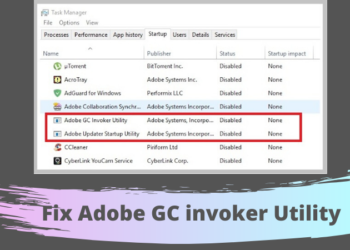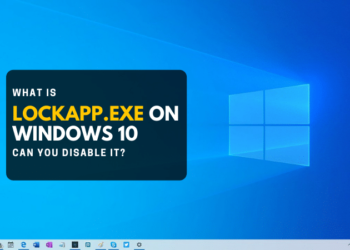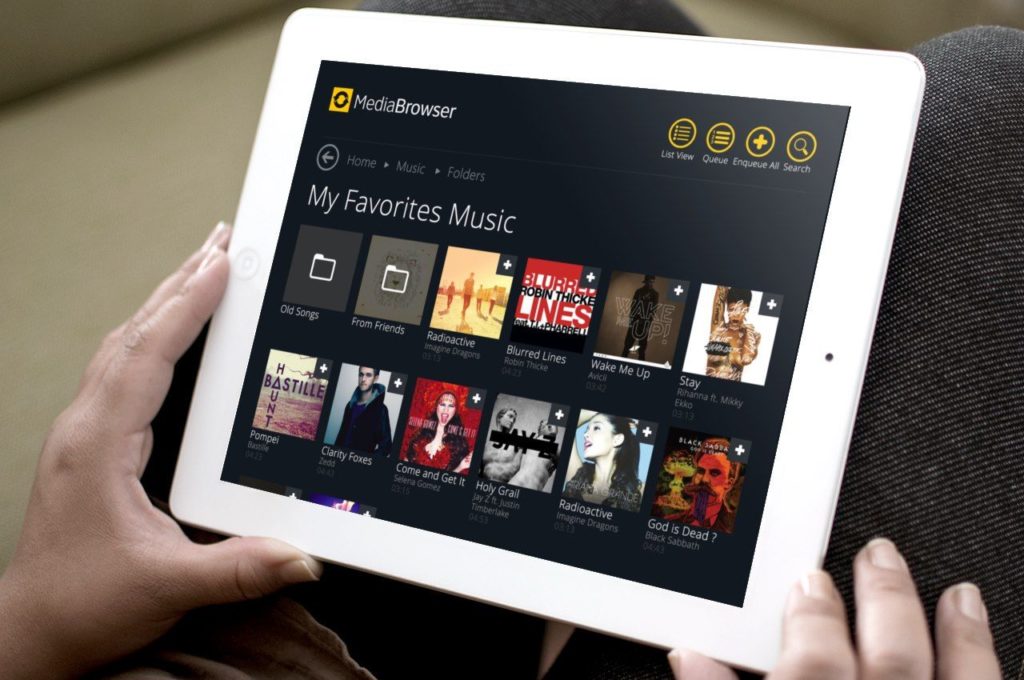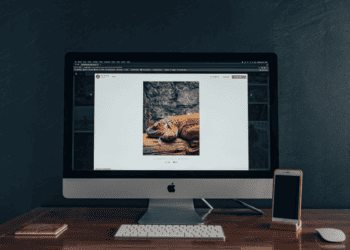This article show fix regarding 0x8024a105. When attempting to upgrade your Windows 10 PC, you might face a few mistakes along the way. Windows 10 can be a discouraging monster, and if you keep seeing mistakes, it can be adequate to drive anyone ridiculous.
How You Can Fix Windows Error 0x8024a105
In this article, you can know about how to fix 0x8024a105 here are the details below;
One of the regular Windows Update errors is Error Code 0x8024a105, which is usually triggered by improper setup, a virus, corrupted, or missing out on files. This mistake is also missing out on from Window’s official mistake code list. If your upgrade has stopped, you may see an error saying:
” There were some issues setting up updates, but we’ll attempt again later on. If you keep seeing this, attempt browsing the web or getting in touch with support for aid. This error code might help: (0x8024a105)”.
In this case, there are numerous solutions that we can apply to repair windows upgrade mistake 0x8024a105. This guide will reveal to you seven recognized fixes to mistake code 0x8024A105, so go on and attempt them.
Fix # 1: Use the Advanced Repair Tool (Restore).
The most convenient way to solve any issues with Windows 10 Update Error Code 0x8024a105 is to use Restore. This program will assist you to scan, upgrade, and fix any system issues, consisting of the ones connected to Windows Update.
The excellent aspect of this program is that you do not have to do any manual work besides setting up the program itself, which is quite simple.
Follow these actions to download and set up Restore on your PC.
Step # 1.
Download Restore free of charge.
Wait for the download to finish, then open the file to start the setup process.
Step # 2.
Begin the installation procedure by clicking the file, accept the license arrangement by inspecting the “I Accept the EULA and Privacy Policy” marks, and click the Install and Scan button.
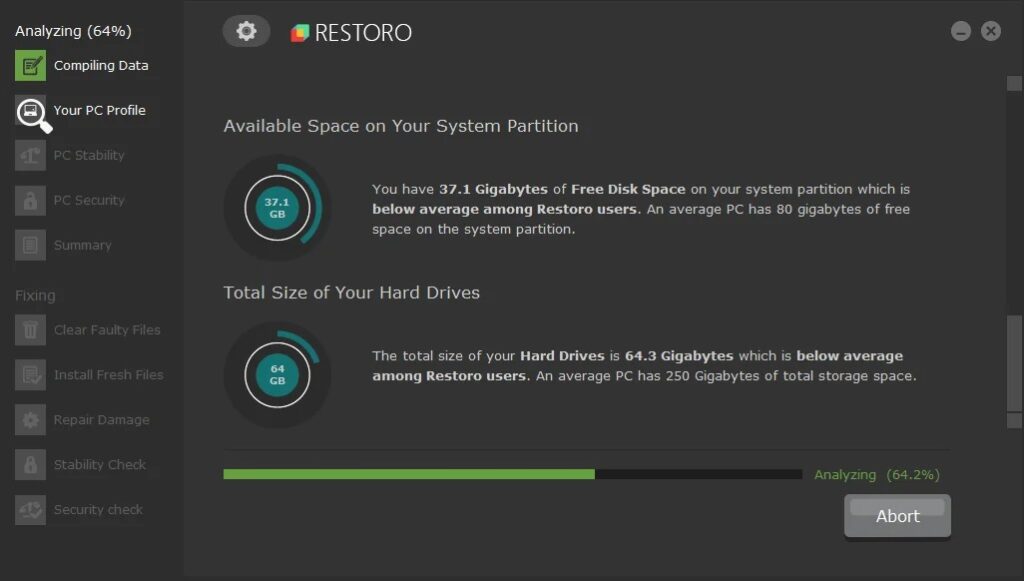
Step # 3.
When installed, Restore will scan your system for errors & weaknesses such as outdated motorists. It’ll likewise locate the mistake that caused your Windows Update mistake.
When complete, you will get an in-depth view of any errors found and an option to repair them automatically. While the program works for lots of issues, you may need a complete version to get the full benefits from it.
Step # 4.
When the complete scan is complete, select the green “Clean Now” button to fix your concerns.
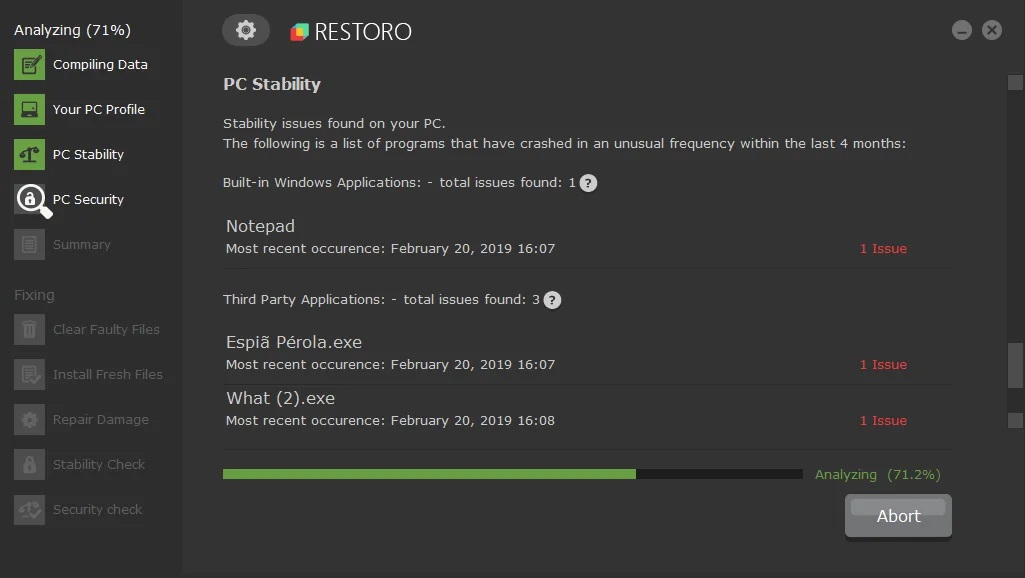
Restore will proceed to repair all errors discovered on your PC, including any concerns with Windows Update. Once complete, reboot your computer and inspect to see if whatever works fine. Your noise should now work just great, and the program should be accessible from the Start menu and taskbar.
If you choose to manually fix your Error Code 0x8024a105 issues, follow the actions below.
Fix # 2: Reboot the PC.
“Have you tried turning it on and off again?”.
In some cases, the best thing you can do is to reboot your PC, and this fix is understood to resolve the mistake code 0x8024a105 and can repair any problems your computer system encounters when windows update.
Go to Start, click the Shut Down button, and reboot your PC.
Later, try to run the Windows Update once again.
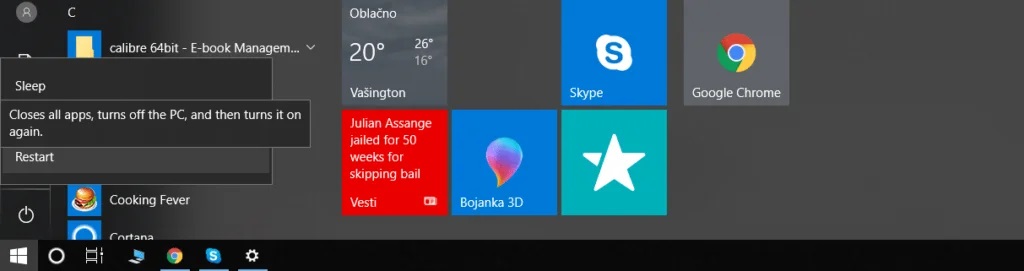
If the mistake still stays, try among the methods listed below to get the upgrade to work.
Fix # 3: Switch Your Internet Connection.
After restarting your PC, the next thing to inspect is your web connection. Examine if your present internet connection is fine, and there are no errors with it; the upgrade will not download without.
After that, you must change your web connection. If you’re using a LAN connection, then change to WIFI, and if you’re using WIFI, try to link to a wired connection, preferably with Cat5 cable television after you switch the connections, attempt to initiate Windows Update again.
This method is popular, and it typically works to fix Windows upgrade error 0x8024a105.
If the concern still stays, try among the manual methods below.
Fix # 4: Run Windows Update Troubleshooter.
If something is wrong with your Windows 10, a troubleshooter can repair many typical problems for you, such as the windows upgrade error 0x8024a105.
Step # 1.
Go to Search Bar and try to find your Windows Update settings.
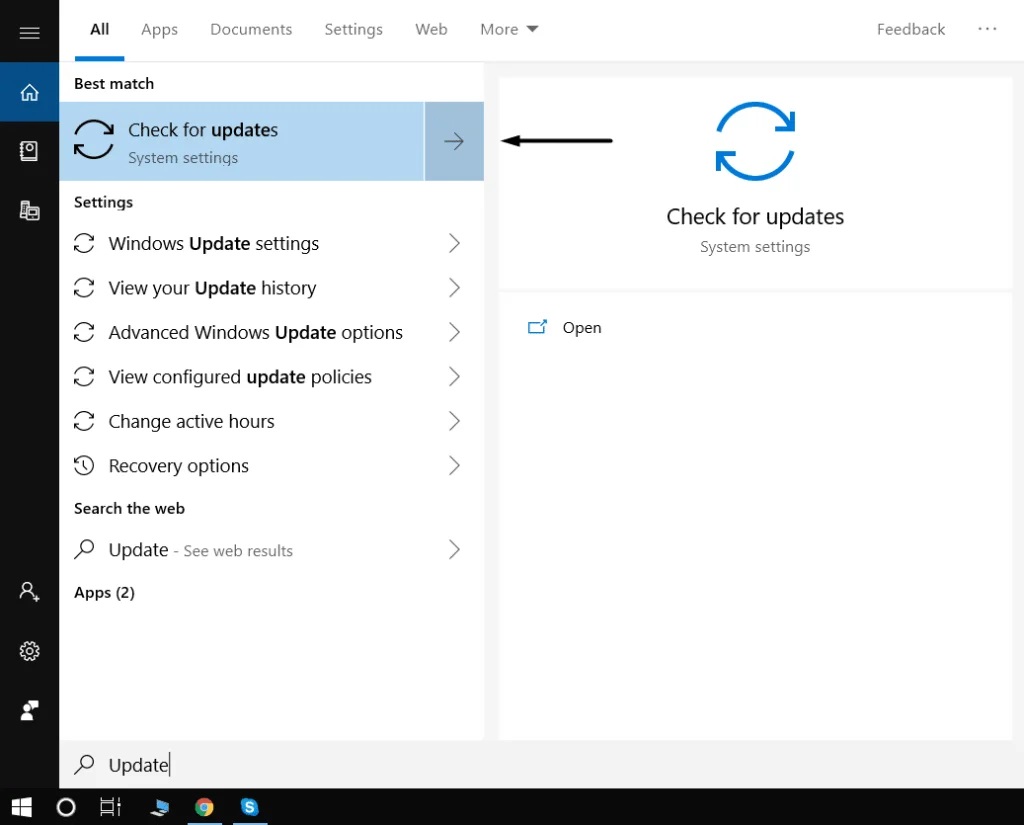
Step # 2.
As soon as there, click and head over to the Troubleshoot area listed below.
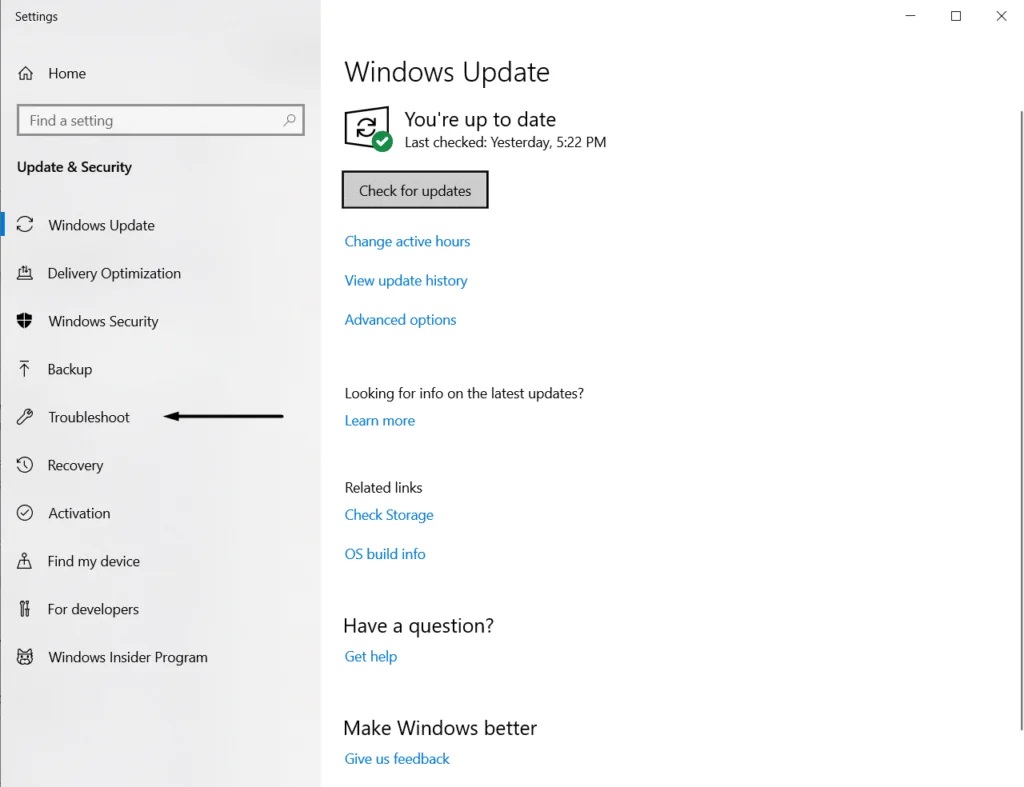
Step # 3.
Find the Windows Update troubleshooter, click it and choose the “Run the troubleshooter” button.
The troubleshooter will try to find issues and search for services, and it’s understood to fix Windows Update mistakes such as the mistake code 0x8024a105.
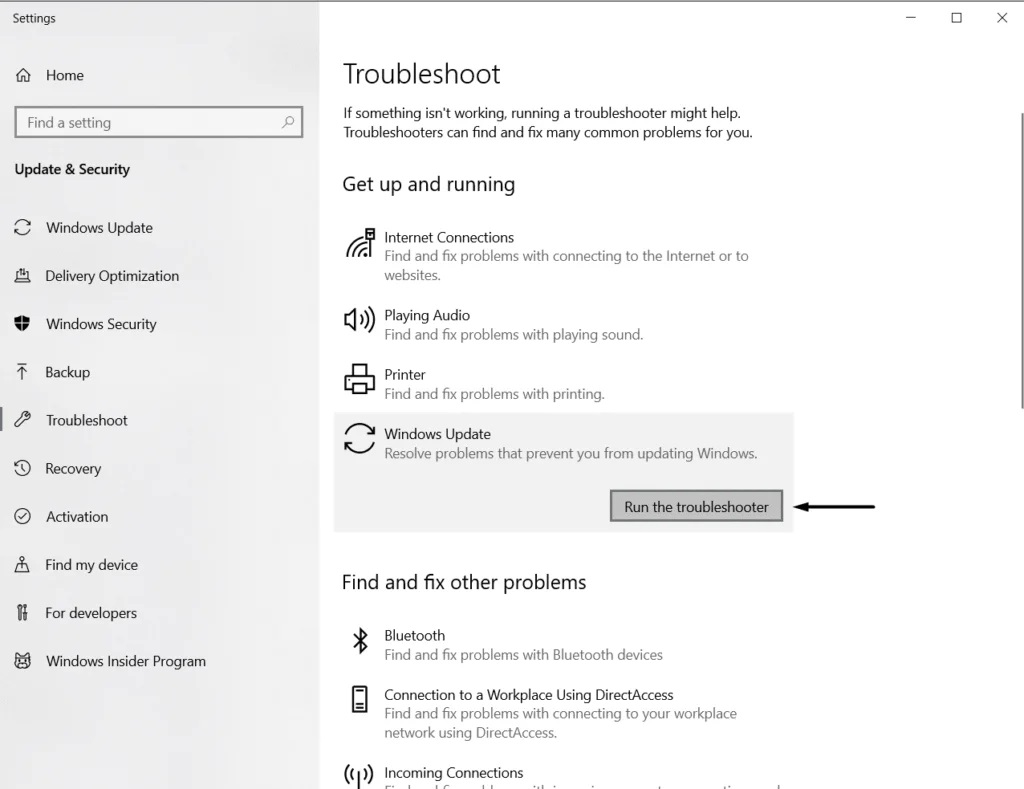
After it’s completed, try to upgrade your Windows once again and see if it works.
If the error is still there, try one of the manual technical options listed below.
Fix # 5: Reset Software Distribution Folder.
Software application Distribution folder can trigger issues with windows upgrade, and resetting it can repair the 0x8024a105 error sometimes.
Software application Distribution folder is a Windows Update component, and here’s how you can reset it.
Step # 1.
Start the Command Prompt (or Windows PowerShell) and run it as administrator.
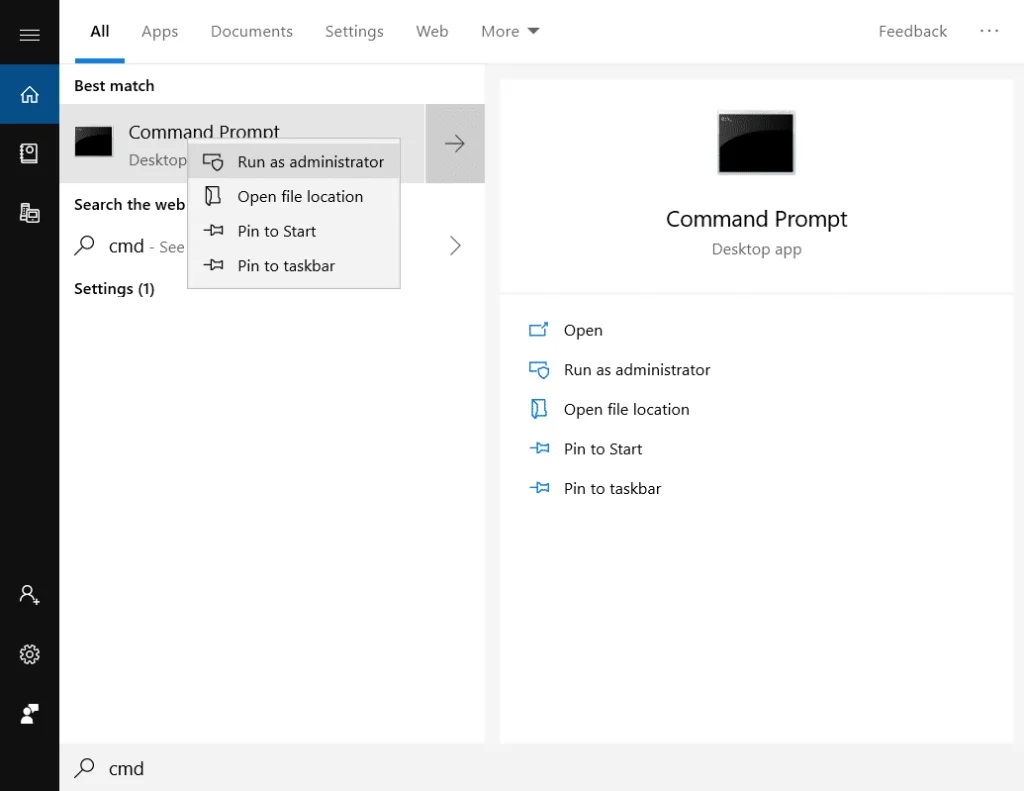
Step # 2.
In the command prompt, make a note of the following commands one by one.
- Net stop bits.
- Net stop wuauserv.
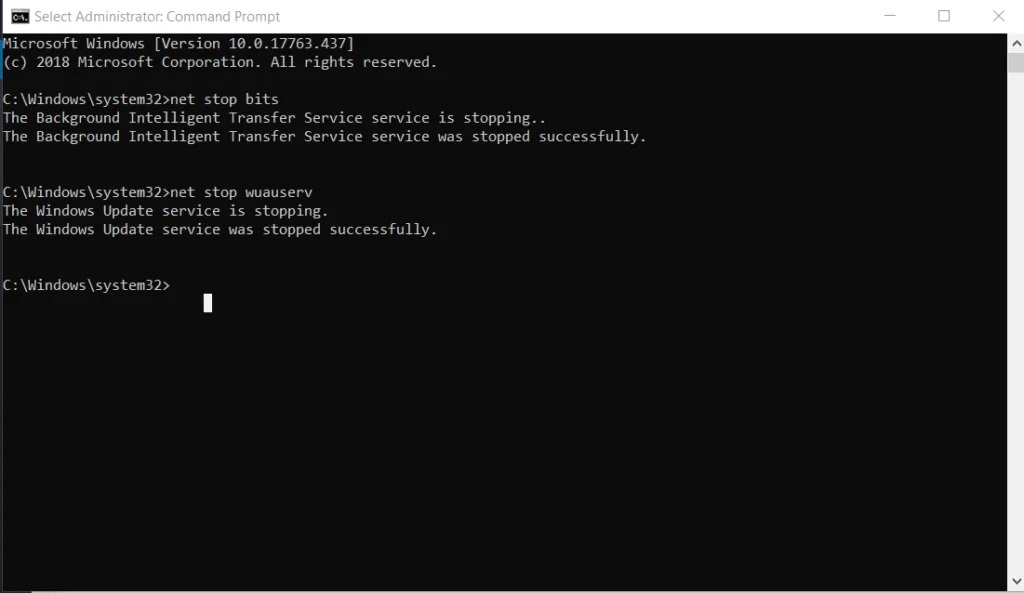
Step # 3.
Next up, discover the Software Distribution folder on your computer.
You can open the Run command (Windows Key + R) and type in the following.
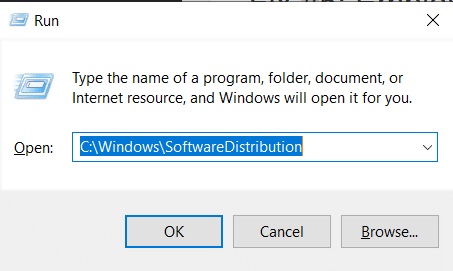
Step # 4.
Select all files discovered in the Software Distribution folder and erase them.
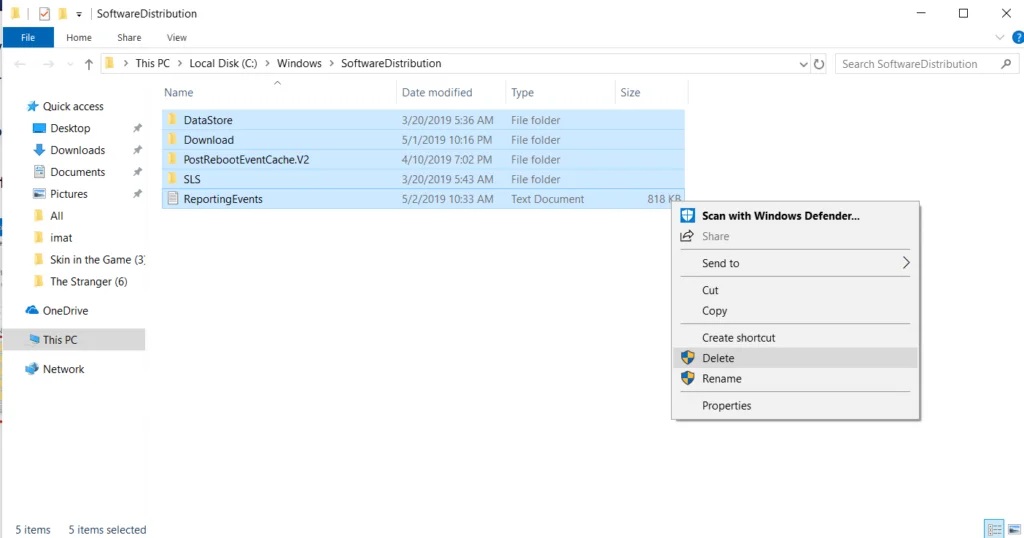
KEEP IN MIND: Do not delete or relabel the Software Distribution folder. Simply delete all of the files discovered within.
Step # 5.
Go behind to Command Prompt (Admin) and type in the following commands.
- Net start bits.
- Net start wuauserv.
Step # 6.
Reboot your PC and attempt to download Windows Updates again.
This technique reboots your Software Distribution folder, and your Windows will download back the files by itself, fixing the mistake.
Fix # 6: Employ the DISM Tool.
Given that error 0x8024a105 can be brought on by corrupted files, you must likewise try using the DISM tool as a repair.
Step # 1.
Following the directions above, run the Command Prompt (or PowerShell) as administrator.
Step # 2.
In the CMD, key in the following command.
Dism/ Online/ Cleanup-Image/ CheckHealth.
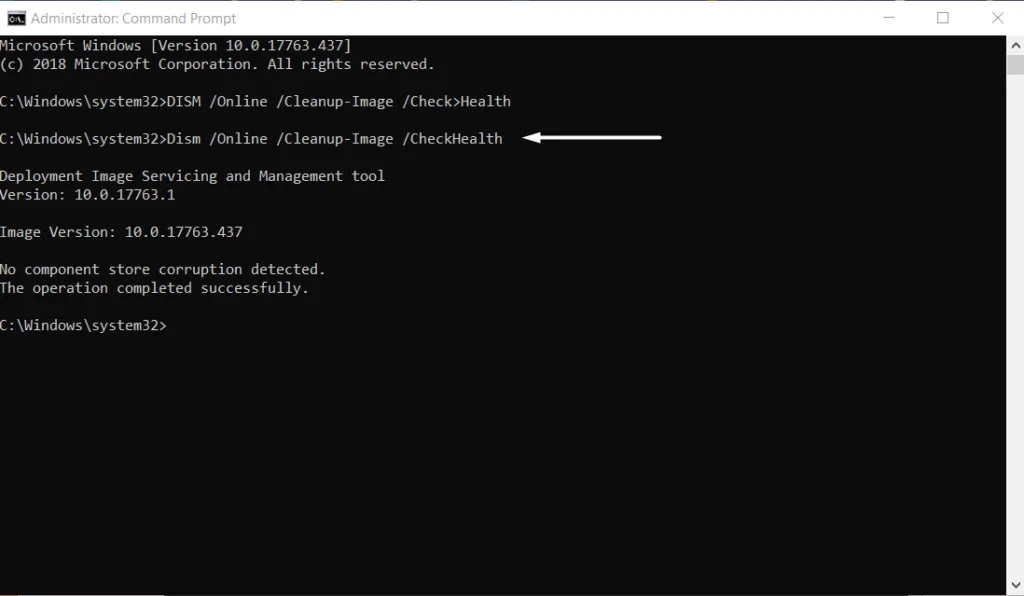
Step # 3.
The DISM tool will attempt to scan the system for corruption and resolve the existing problems.
Once it’s done, reboot your PC and attempt to run Windows Update once again.
Fix # 7: Reset Catroot2 Folder.
If none of the approaches above work, try resetting the Catroot2 folder.
The technique here is similar to the one with the Software Distribution folder.
Step # 1.
Start the Command Prompt (or Windows PowerShell) as administrator.
Step # 2.
In CMD, enter the following commands.
- Net stop cryptsvc.
- md %systemroot% system32catroot2.old.
- xcopy %systemroot% system32catroot2 %systemroot% system32catroot2.old/ s.
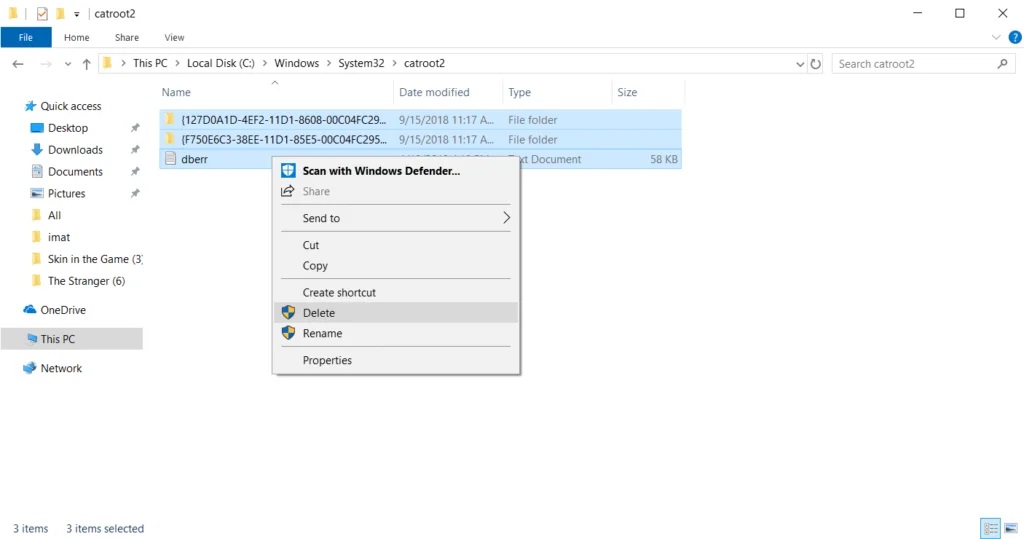
Step # 3.
Next, erase all of the files in your Catroot2 folder.
Find it utilizing the Run command (Windows Key + R) and key in the following.
C: WindowsSystem32catroot2.
NOTE: Do not erase or relabel the catroot2 folder. Just delete all of the files discovered within.
Step # 4.
Open the Command Prompt as administrator and key in the following command.
Net start cryptsvc.
Step # 5.
Restart your system and try to upgrade your windows once again.
Fix # 8: Reinstall Windows 10.
If nothing assists, opportunities are there’s something wrong with your Windows 10 installation.
If no other service can help you, try to re-install your Windows 10. Correct Windows 10 setup will get rid of any system errors, and it’s the final solution to any issues relating to Windows Update and error 0x8024a105.
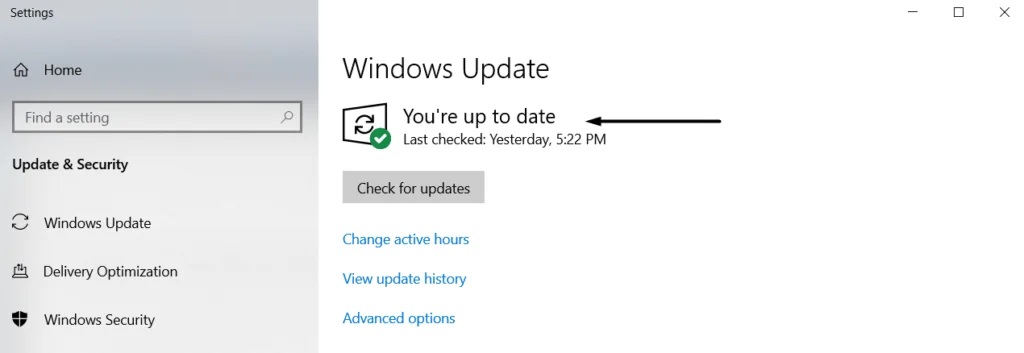
Follow these actions, and your Windows Update mistake code 0x8024a105 will be fixed! If not, drop us a note below and our assistance group will try and assist.’
Check out over other articles like: