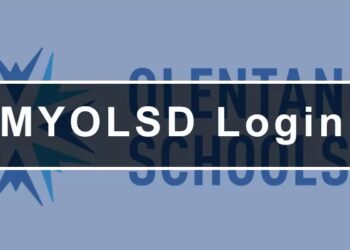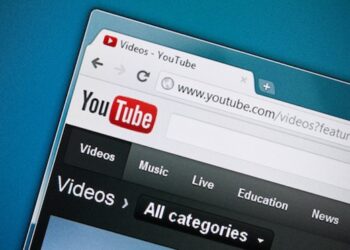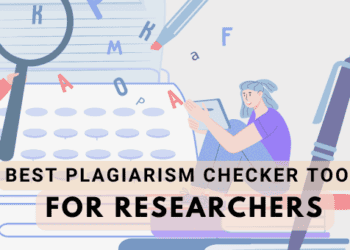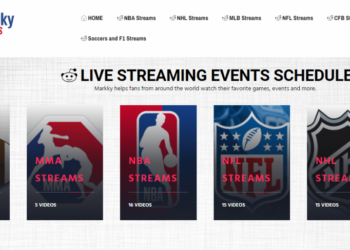Do you wish to fix the audio renderer error? Many Windows users declare that they are viewing the “Audio renderer error. Please restart your PC.” whenever they try to play a videos on Youtube. The problems are not to a specific Windows model, but many web internet browsers. It includes GoogleChrome, Edge, Opera, and Mozilla Firefox. Other users report claims that the problems occurs while listening to iTunes or using the integrated audio gamer.
How You Can Fix Audio Renderer Error Easily
In this article, you can know about audio renderer error here are the details below;
If you see an Audio renderer error, Please restart your computer error while playing a video on YouTube, then this post might help you. Come, let’s have a look:
Reason: ‘Audio renderer error. Please restart your computer.’
After taking a look at various user reports and the steps that they followed to either prevent or fix the issue completely, we take a look at the issue. From what we collect, Many other scenarios trigger this specific error message:
– Audio driver glitch– This seems a duplicated bug with some motherboard variations. Affected users have discovered different repairs that briefly figure out the issue, like disconnecting > plugging the headphones, restarting the PC, or briefly switching off the audio chauffeur.
– A clash b/w the Window’s Sound drivers and ASIO motorist– This problem is validated to appear in those scenarios where users utilize both ASIO motorists or Windows Noise driver with different sound format frequencies. In this circumstance, the repair is to integrate the two frequencies.
– Bugged BIOS version– On Dell PCs, the issue is most liked with corrupted software application updates. As Dell has repaired the bug, upgrading the BIOS model to the new version needs to repair it.
Repair Audio Renderer Error:
You might try the following solution to repair ‘Audio Renderer Error’:
– Reboot your PC
– Unplug/Plug Audio Playback Device (earphones).
– Restarting Your audio gadget.
– Roll Back the audio driver.
– Execute Audio Troubleshooter.
– Set the same samples rate for both ASIO driver & Windows Sound chauffeur.
– Turn off Hardware Acceleration.
– Update BIOS.
Restart Your Computer.
Well, as suggested by the mistake message, reboot your PC and view if that makes the issue disappear.
Nevertheless, some users claim that this method (comparable to Method 1) is only short-term. Most users experiencing this problem claimed that they can get 20-30 seconds of audio playback before the mistake message appears. If you still deal with the issue, then continue for other fixes. You can also review how to fix youtube playback error.
Unplug/Plug Audio Playback Device (earphones).
Several users connect Many audio playback devices with their PCs. For example, if your CPU has two audio ports and connected a speaker or an earphone, you have attached a headphone and a speaker through Bluetooth. Then there might be an opportunity to make this mistake while playing a YouTube video. However, your Computer uses the default audio playback device and settings, and you may wind up getting this error text. So disconnect the audio playback gadget or earphones and check if YouTube can play Audio without any concern or not.
Restart the audio device.
In some circumstances, you can deal with the concern after restarting the audio devices. To do this, head over to the Device Managers and open it. In Device Manager, stretch the Audios inputs and outputs options. Then you find the motorist of your audio device. Right-tap on that, and pick Disable device.
After confirming the change, simply right tap on the very same device and choose Enables device.
Roll Back the audios driver.
Another alternatives solution for the “Audios renderer error. Please restart your PC.” error is to roll back on the audio chauffeur. Rolling back to an earlier audio variation will repair the problem if a software application bug previously triggered it. Once you uninstall the audio driver will likewise require Windows to install the audio motorist that will remove the mistake if you were handling some harmful files.
Here’s an instant short article on rolling back the audio driver.
Step 1:
Hit Windows secret + R to open a Run dialog box. Then, input “devmgmt.msc” and struck Get in to open Gadget Manager.
Step 2:
Stretch the Sound, videos, and game controllers drop down menu and double-tap on your audio adapter.
Step3:
Now in your audio adapter’s properties, head over to the Chauffeur tab and tap on Roll Back Driver. If this action is not offered, tap on Uninstall Device.
Step 4:
Restart your PC. If you pick to uninstall the audio motorist, Windows automatically reinstall the audio adapter’s newest available design. When the start-up is total, repeat the earlier action causing the “Audio renderer error. Please restart your computer.” mistake and view if the problem has been repaired.
Another alternative is to solve that most likely assist you in getting around the “Audio renderer error. Please restart your PC.” error is to execute the integrated audio troubleshooter. Nevertheless, the integrated utility consists of a collection of situations that treat Many typical audio concerns. If the mistake is brought on by a common issue that Microsoft knows, running the audio troubleshooter should repair the issue totally.
Execute Audio Troubleshooter.
Follow the instructions below to carry out the audio troubleshooter:
Action 1:
Hit Window’s key + R to open a Run dialog box. Then, input “ms-settings: troubleshoot” and struck Go into to open the tab of Troubleshooting of the Settings app.
Action 2:
In the Troubleshoot tab, move down to Get up and to run and tap on Playing Audio. Then, tap on Run Command the troubleshooter to open the utility.
Action 3:
Wait a while up until the initial examination stage ends. Then, pick the gadget with which you’re dealing with the “Audio renderer error. Please restart your PC.” error and press Next.
Action 4:
Wait a while until the energy analyses your Audio device for issues. If a problem is discovered, you will be recommended a repair method. Follow the on-screen directions (tap ‘Yes, Apply fix’ or ‘Yes, Open * menu’) and follow the recommendations.
Action 5:
Reboot your PC and view if the error is no longer taking place whenever the other start-up is complete.
If you’re still dealing with the “Audio renderer error. Please restart your computer.” mistake, scroll down to the next alternative below.
Set the same sample rates for both ASIO driver & Window’s Sound driver.
Suppose you’re facing this error while Cubase is opened. Then you’re dealing with a dispute between the ASIO chauffeur or Windows Stereo settings. If this case applies to your recent situation, then you’ll be able to repair the concern after making sure both your Windows Sound driver and the ASIO chauffeur are both using the exact same sample rate (e.g., 44.1 k vs 48k). Also check how to fix hard disk I/O device error.
Here’s an immediate post on how to do this:
Action 1:
Hit Windows key + R to open a Run dialog box. Then, input “mmsys.cpl” and hit Enter to open the Noise settings menu.
Action 2:
In the Sound menu, head over to the Playback tab, pick the audio device that you’re dealing with the issue with and tap on Configure.
Action 3:
In the Properties screen of an audio gadget, head over to the Advanced tab and customize the Default Format to 16 bit, 44100. Then tap Apply to conserve your configuration.
Action 4:
Then, head over to your ASIO motorist settings and move to the Audio tab. After you arrive, customize the sample rate to the frequency of the Audio Format that you earlier developed.
Action 5:
Reboot your PC and view if the dispute has been fixed.
If you’re still facing the same mistake, “Audio renderer error. Please restart your computer.” then scroll down to the other technique.
Switch Off Hardware Acceleration.
In Mozilla Firefox or GoogleChrome, you can likewise switch off Hardware Acceleration. Definitely, it might fix your problem within moments.
Update BIOS (only verified on Dell PCs).
Some users dealing with the problem on DELL PCs had actually claimed that the issue was repaired for good when they updated their BIOS firmware. This approach might be relevant to other experts. But we only verify the option on Dell PCs.
Note: If you wish to fix the error using this technique on various configurations, let us understand in the remark section below.
Warning: Remember that the procedure of updating your BIOS firmware can be harmful to your computer if you do not follow the steps to the letter. If you plan to move through with it, then do it at your own risk. BIOS user interfaces, or the specific directions of updating the BIOS on a DELL PC, will be rather different from setup to setup. You can also check over the article regarding twitter something went wrong error.
Conclusion:
Here’s everything about “Fix Audio Renderer Error.” If you are facing any issues, then let us know. If you believe that it is valuable, then do let us understand your recommendations in the remark section listed below. Do you understand any other option technique that you think we can’t cover in this guide?