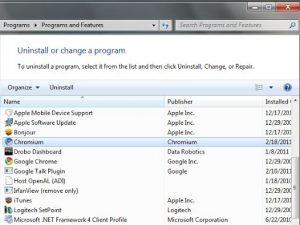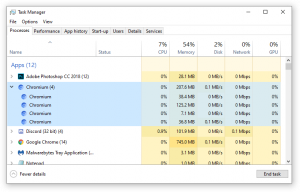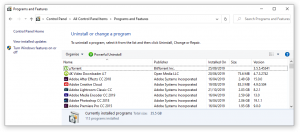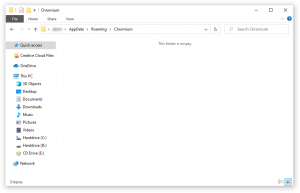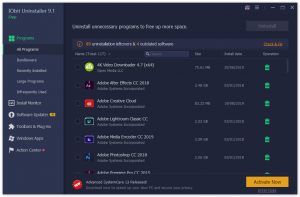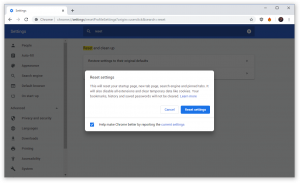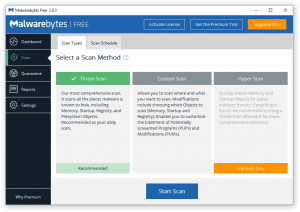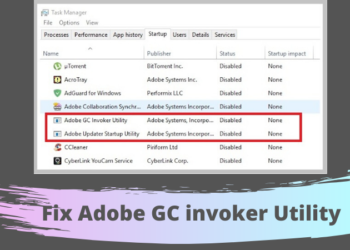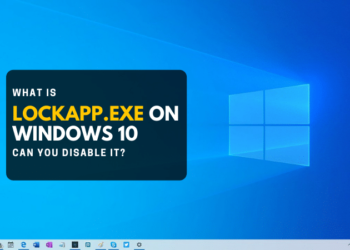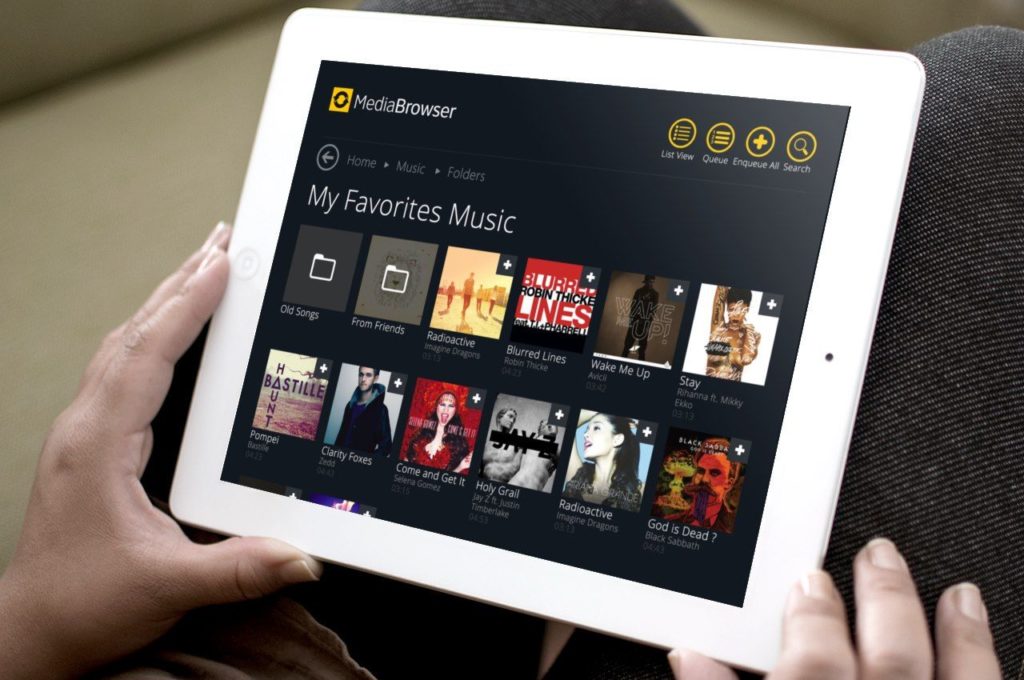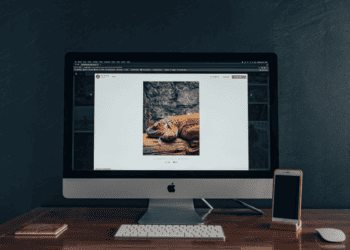This article helps you that how to uninstall chromium issue. As well as deliver some pointers on securing your COMPUTER SYSTEM versus the Chromium malware as well. Within this message, our experts talk about how to address the worry when we can’t uninstall chromium with the control panel as well as also evaluate via Reddit view.
how to uninstall chromium is actually an open source we networking browser used as well as depended on by means of many Windows 10 professionals. Documents proven that people are in fact not able to how to uninstall chromium. The most popular method, which is in fact a large alert. Having said that, some individuals are encountering problems when it relates to uninstalling Chromium
How To Uninstall Chromium From Windows 10
In this article, you can get the best solution of how to uninstall chromium from windows here is the details below;
What is Chromium and also is it virus?
By default, how to uninstall chromium is an open refer web browser that is entirely for free. It’s developed and also launched by Google, making it an exceptionally reliable application to put on your computer. The huge bulk of its code was utilized as the source code for among one of the most popular internet browsers, Google Chrome.
This proves that Chromium is not malware. Nevertheless, there are certain sorts of malware that are capable of camouflaging themselves as Chromium. Especially with the browser being open-source, any person has accessibility to its code, can modify it, after that re-upload the changed variation to the web. This makes downloading Chromium from particular resources extremely risky.
If your computer has actually been infected by some sort of Chromium malware, you’re most likely not able to uninstall Chromium because of its customized code. While this isn’t the 100% certain cause for the issue, we advise that you follow among our approaches to remove the perhaps contaminated Chromium from your gadget.
How to uninstall Chromium using control panel
- Open the Control Panel, then choose Uninstall a program.
- Select Chromium from the list of programs, and then click on the Uninstall button at the header of the list.
- Click Uninstall in the confirmation dialog box.
- Next, go to your AppData folder and completely uninstall the Chromium folder.
- Empty your Recycle Bin to make sure all Chromium files and folders have been completely removed.
- Finally, restart your computer.
Signs that you have Chromium malware
There are some indications to keep an eye out for if you’re uncertain about your Chromium internet browser. We have really put together a list of possible indicators that signal your computer is infected with this malware. If you acknowledge any one of these problems, we suggest immediately following the following section’s guides to remove the malicious app from your gadget.
- You installed a recognized Chromium-based malware internet browser: There are numerous Chromium-based browsers recognized to spread out malware. Several of these consist of BoBrowser, eFast, Olcinium, Pelikan, and also Qword. These are only some web browsers from the many.
- Your computer has Chromium installed even if you really did not manually download it on your own: If you instantly see Chromium in your applications list in spite of never have record it, it’s possible that a different wicked app installed it. This normally occurs with freeware apps, which frequently load their installers packed with undesirable offers.
- Your default internet browser has actually been altered to Chromium without your authorization: If you have actually seen that every web link you click opens in Chromium, that implies your default network browser has been changed to it. If you really did not do it yourself, this is a huge warning.
- You see a sudden influx of ads, pop-ups, as well as website redirects while surfing: Malware-infected web browsers reveal you a huge quantity of promotions, pop-ups, as well as web site redirects. These commonly motivate you to download and install apps, which most of the time also turn out to be malware.
- Your default internet search engine has been changed without your authorization: By default, your internet search engine should be something like Google or Bing. If this gets altered to any type of possibly shady looking search site, you’re most likely trading with malware like virus.
Whether or not you have a malware infected copy of Chromium, the methods below have what it requires to remove it from your project. This clears the protection risk of Chromium and gives you a clean slate to re-install a secure Chromium application.
Method 1: End the running Chromium procedures and also uninstall by hand
There’s an opportunity that you’re just unable to how to uninstall chromium because the method is still running in the past. This happens with a number of other forms as well, especially if it’s permit to continue running in the history after you close the program.
To fight this, all you have to do is merely end any type of running Chromium procedures by hand, after that try uninstalling once more.
- Right-click any empty space in your taskbar, then choose Task Manager from the context menu. Alternatively, use the Ctrl + Shift + Esc keyboard shortcut.
- If the Task Manager launched in compact mode, click on the “More Details” button in the lower-left.
- On the “Processes” tab, locate and single-click on “Chromium.”
- Click on the “End task” button available in the lower-right of the window. Once you see that Chromium has disappeared, you can attempt the uninstall via Settings → Apps.
Method 2: Uninstall Chromium from the Control Panel
Several Windows 10 individuals don’t even realize that the classic Control Panel featured in iconic os such as Windows XP as well as Windows 7 is still readily available today. You can’t access it as quickly as before, mainly due to the truth that the Setups app has actually taken its spot, yet it’s still there. As well as it’s still equally as valuable as ever before.
As opposed to utilizing the uninstaller shortcut or going into the Settings app, attempt making use of the Control Panel. You may be able to uninstall Chromium
- Press the Windows + R keys on your keyboard simultaneously to launch the Run application.
- Type in the word “control” then click the OK button or press Enter on your keyboard. This will bring up the classic Control Panel.
- Ensure that your view mode is set to either “Small icons” or “Large icons” to make sure you see all Control Panel items.
- Click on “Programs and Features” from the available menus.
- Locate “Chromium” and right-click on it once. Select “Uninstall” if available, then follow the on-screen instructions to remove the software.
Method 3: Remove the Chromium user data folder
Almost every application on your gadget stores your specific customer information, such as your usernames, cache, as well as preferences. If Chromium declines to uninstall, you can attempt to remove this individual information folder as well as try to uninstall the web browser again.
- Press the Windows + R keys on your keyboard simultaneously to launch the Run application.
- Type “%appdata%” in the input field, then click the OK button or press Enter on your keyboard. This will bring up the File Explorer and automatically navigate you to the AppData → Roaming folder.
- Locate the “Chromium” folder.
- Right-click on the “Chromium” folder, then select “Delete” from the context menu.
- Next, bring up the Run utility using the Windows + R keyboard shortcut once again, and type in “%localappdata%”.
- Find and delete the “Chromium” folder here as well.
- Navigate to your desktop and empty your Recycling Bin. This should remove all the contents of the user data folders from your device.
Method 4: Make use of a third-party uninstaller software to remove Chromium
There are a variety of third-party applications particularly make to discover and remove all traces of unwanted apps on your system. You can download and install such an application to try and also eliminate Chromium too.
We’ll be mounting IObit Uninstaller 9 Free, offered for Windows 10. Nevertheless, you can make use of any other application you such as– the process will certainly be extremely similar. Adhere to the actions below.
- Click here to navigate to the official IObit Uninstaller website.
- Click on the “Free download” button displayed on the homepage, then choose the “Download now” option.
- Once your download process has completed, open the installer and install the software according to your needs.
- Launch IObit Uninstaller.
- Use the built-in search to locate “Chromium.”
- A new window will open up within the application. Make sure to check the “Automatically remove residual files” option.
- Click on the application and use the “Uninstall” button to remove Chromium along with any leftover
Method 5: Reset your web browser setups to default
It’s possible that your default web page was transform, or you simply observe some things unusual with your web internet browser after installing Chromium. In this case, we suggest resetting your web browser to its defaults. Bear in mind that this will certainly remove any kind of changed setups, whether it was by you or an application.
Observe the steps below to reset your browser settings to their faults. We’ll be utilizing Google Chrome to show, nonetheless, the procedure should be similar on all browsers.
- Open your web browser. Again, we’re using Google Chrome.
- Click on the three dots in the upper right corner of the browser. This is Google Chrome’s “More” menu.
- Select “Settings.”
- Scroll to the bottom of the page, then click on “Advanced.”
- Again, scroll to the bottom until you see “Reset and clean up.”
- Click on “Restore settings to their original defaults.”
- Click on the “Reset settings” button and wait for Google Chrome to relaunch.
Method 6: Check your computer for malware
Lastly, a detail virus check is definitely your best bet after resolve how to uninstall chromium. As the opportunity of an infection is fairly high, it’s a great procedure to tidy up anything left by Chromium.
Below is a brief summary on how to use Malwarebytes for scanning and eliminating viruses as well as other sorts of malware from your tool. Nevertheless, you can make use of just about any kind of anti-virus app– it’s up to your choice.
- Launch your antivirus application. Again, we’re using Malwarebytes to demonstrate this process.
- Click on the “Scan” option using the application’s left-side menu.
- Click the “Start Scan” button to start a malware scan on your device.
- Wait for Malwarebytes to finish scanning your PC for malware. If any malicious files are find, you can immediately neutralize them by allow Malwarebytes to put them in quarantine.
- Optionally, allow Malwarebytes to delete the malicious files from your PC.