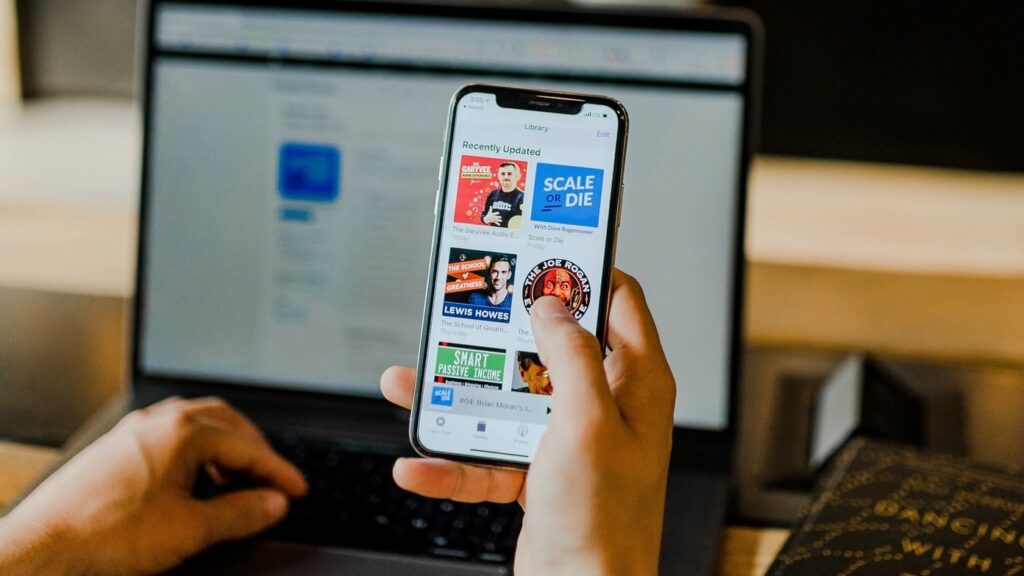Transferring files from PC to iPhone using iTunes is a popular way known by a lot of individuals. However, many of them seek other ways to get the task done without it because using it lacks flexibility and syncing data from a PC to an iOS device will unavoidably result in data loss. This explains the reason a good number of them type in Google “How to transfer photos from PC to iPhone without iTunes“.
Fortunately, there are other effective ways you can transfer files from PC to iPhone without iTunes. This piece will unveil each of these methods. Read on to learn.
Way 1: How to Transfer Files from PC to iPhone through File Explorer
This is one of the easiest methods to transfer files from PC to iPhone. All you need to do is to access the internal storage of your iPhone from your PC and then copy the specific file to your iDevice.
Steps
- Use a USB cable to connect your device to the PC.
- Unlock the iPhone and trust the PC (if entering the iPhone passcode is required, then do so to proceed).
- Click on “This PC”, tap on the name of your device, press ” Internal Storage ” > “DCIM” and click on the folder ‘100APPLE” where you will paste the photos directly from the PC.
- Open your Photos app to check the photos.
Way 2: How to Transfer Files from PC to iPhone with iCloud Photos
iCloud is storage through which you can copy files such as photos from your computer to your iDevice.
Note: To avoid iCloud photos not syncing, you need to have enough free space.
Steps
- Start by uploading your photos from PC to iCloud
Situation 1: In case you have not installed iCloud, open iCloud.com, use your Apple ID to sign in, then select “Photos ” and upload the pictures to iCloud.
Situation 2: In case you have already installed iCloud, then enable through iCloud settings “Photos”> “iCloud Photo Library ” and copy the files to the folder you want to upload the photos from.
- Go to your iPhone settings to turn on “iCloud Photos”. In the settings, click on your name, tap “iCloud” and select “photos.”
- Open the Photos app on your device to see the pictures from your PC and then download the photos you need to your device.
Way 3: How to Transfer Files from PC to iPhone with Google Dropbox/Google Drive
This is a good choice to transfer files from. PC to iPhone. Dropbox supports audio files, texts, HTML, etc.
Steps
- Download and install Dropbox on your PC and your iOS device.
- Sign in with your account.
- Launch the software on your computer and upload the files to your iPhone.
- Open Dropbox on your iDevice to check and download the files to your iPhone.
Way 4: How to Transfer Files from PC to iPhone with Dr.Fone – Phone Manager (iOS)
Dr.Fone – Phone Manager (iOS) is an effective tool capable of handling various kinds of transfer-related problems. Characteristically, it works perfectly with all iDevice models and helps transfer every type of iPhone file including photos, music, video, messages, etc. Precisely, it’s an easy way to migrate photos from PC to iPhone. It is, in fact, not just an alternative to other solutions, it is the ideal solution than other ways. This implies that Dr.Fone – Phone Manager (iOS) is the best solution to “How to transfer photos from PC to iPhone without iTunes.”
Features of Dr.Fone – Phone Manager (iOS)
Dr.Fone – Phone Manager (iOS) is a smart iPhone transfer and managing solution with the following great features:
- Help in transferring photos, SMS, contacts, music, video on iDevices.
- Help with data management by exporting, deleting, adding, and so on.
- Transferring between iPhone, iPad, and computers without iTunes.
- Support all iOS devices.
Steps to Transfer Files from PC to iPhone with Dr.Fone – Phone Manager (iOS):
Download and install Dr.Fone – Phone Manager (iOS). To proceed with the process, you need to accept the terms and conditions.
1. On the home screen where there are many tiles, click on ” Phone Manager.”
2. Use a USB cable to connect your iPhone to your computer. Wait for the PC to recognize your device. After this, your device name and photo will appear in the software interface.
3. Click on “Transfer Device Photos to PC” among the list of available options on your screen.
4. Watch as the software analyze all the files on your PC and your iPhone. Then click on “Add file” or “Add Folder” and choose the files you need to copy to your device from the PC.
After the selection, add file for the chosen photos or select “Add Folder” for all the photos you want to copy to your device.
Note: This process is flexible and user-friendly. Dr.Fone – Phone Manager (iOS) will not overwrite the current file that is already on the mobile device.
Conclusion
You should have realized by now how easy it can be to transfer files from PC to iPhone. Obviously, there are different ways to transfer your photos or files from your PC to iPhone which include File Explorer, iCloud Photos, Google Dropbox/ Google Drive, and so on. Nonetheless, a more efficient way solution you may want to give a shot when seeking ” How to transfer photos from PC to iPhone without iTunes” is Dr.Fone – Phone Manager (iOS).