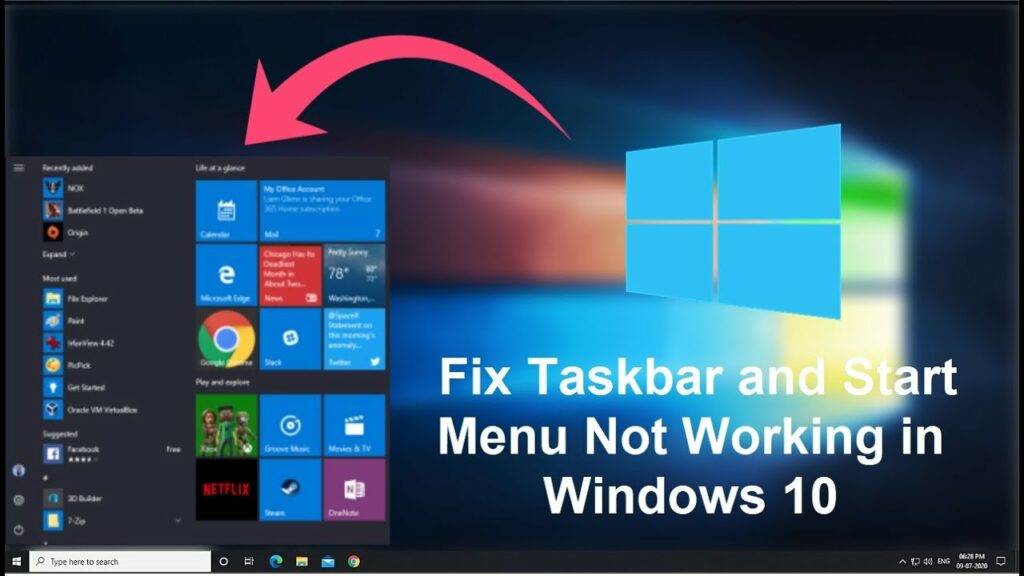Taskbar not working and the start menu responding on clicks? It can be extremely irritating. But, this article will describe how to fix this issue. Right after launching Windows 10 in 2015, Users were coming across Windows taskbar and start menu not reacting problem. But, It seems, This problem had returned once again in 2019. I was experiencing this issue last month. However, Fortunately, There were some solutions to resolve this problem. And among them has fixed that for me. Ideally, these will work for you too.
How To Fix Taskbar Not Working Issue
In this article, you can know about taskbar not working here are the details below;
There might be some factors that work behind this type of issue. I will discuss them with the options.
How to Fix Windows Taskbar and Start Menu not Responding on Clicks
When something incorrect happens on Windows explorer or any other important parts, the taskbar and begin button will not respond to your clicks. However, this mistake can be resolved by following these methods.
1. Reboot Windows Explorer– Quick Solution
It is not a long-term option. However, It will work when you need a quick fix for this issue. As the issue is mostly related to Windows Explorer, restarting this service will reset it and fix its related errors like the irresponsive taskbar and begin menu. However, here are the directions to restart Windows Explorer.
- – At initially, you will have to access the Windows Task Manager. To do it, you will have to press CTRL + ALT + DEL. Then, select the Task Manager.
- – Now, In the details see mode, discover the service called “Windows Explorer.”
- – Then, Right-click on it and choose restart. Windows will Flickr and reboot the Windows Explorer.
It will fix the taskbar and begin the menu, not responding concern.
2. Reboot Computer– Another Quick Solution
Sometimes, An easy reboot can permanently fix this issue. Likewise, It can be a fast solution. Nevertheless, If the issue keeps regularly duplicating even after rebooting Windows, follow the next methods.
3. Update Drivers Especially Graphics Card
A driver issue can also trigger the problem. In this case, Your faulty/outdated graphics motorist can be the perpetrator. However, As you are not sure which driver is problematic, I recommend you update them all. It may fix the taskbar and start menu not reacting on click problem. To update automatically and quickly, you can utilize Driver Booster or Driver Easy. However, You also can upgrade the motorists manually.
4. Update Windows
It can be a known concern to Microsoft. They may release a repair with a Windows update. So, You should also look for the current Windows 10 update to resolve this issue.
5. PowerShell Commands
If the problem yet exists, you will need to follow this special method to fix the windows taskbar and start the menu, not reacting to concern. Nevertheless, here are the guidelines.
- – As the start menu and taskbar aren’t reacting to your click, you will need to open PowerShell differently. You can open the PowerShell as an administrator in safe mode. PowerShell can be discovered when you press Win + X. Then, Choose “Windows PowerShell (Admin).”.
- – Now, In PowerShell, run the following command.
- Get-AppXPackage -AllUsers|Foreach Add-AppxPackage -DisableDevelopmentMode -Register “$($ _. InstallLocation) \ AppXManifest.xml”
- – After that, Go to C: \ Users \ [Username] \ AppData \ Local and delete the TileDataLayer folder.
- – Now, Again run the following commands.
- Get-AppxPackage|Remove-AppxPackage.
- Get-AppxProvisionedPackage -Online|Remove-AppxProvisionedPackage -online.
Hopefully, It will fix the taskbar, not responding issue.
6. Fix Corrupted System Files.
Another cool service for this error is fixing faulty system files. When some important parts of Windows get damaged, many strange issues appear. In this case, you will need to take steps to repair damaged system files.
7. System Restore/Create New User.
Still, getting this issue? Perform a system restore. You should restore to a date when you were not facing this irresponsive taskbar and begin button concern. Nevertheless, If this trick stops working, you can create a new admin user account on your PC from settings and login into that. Ideally, you will not face the issue there again. If it resolves the taskbar and starts menu not responding, delete the old user account.
To create a user account, you will have to follow these things.
- – At initially, Press Win + I to open the windows ten settings.
- – Now, Navigate to Accounts > Email & Accounts.
There you will get the relevant options to produce a new account.
By following the above approaches, you can repair Windows 10 taskbar and begin the menu not reacting on clicks. There might be other reliable ways. If you understand one, let everybody know in the comment box.