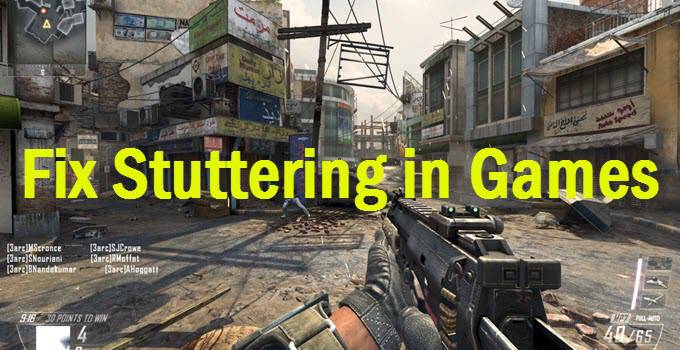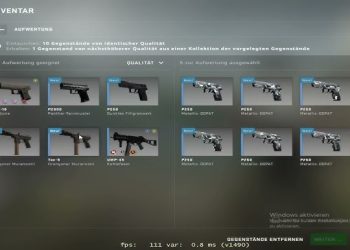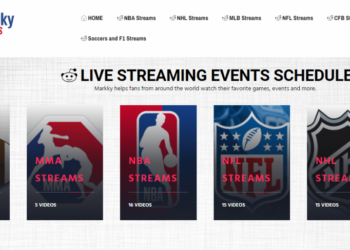While playing video games, nothing can be more bothersome than dealing with a Game Stuttering problem. And if it occurs on a high-end PC with the effective graphics card, processor, RAM, and most current gaming hardware, it’s inappropriate, ideal?
Yet, it is a common problem for Windows 10 users, and if you are a player, you must know how to address it. This post will help us discover how to repair Game Stuttering on Wfndows 10.
How To Fix Game Stuttering In Windows 10?
In this article, you can know about how to fix game stuttering in windows 10 here are the details below;
Nevertheless, before entering information, to repair common Windows issues, we recommend using Advanced PC Cleanup. This one-s PC Optimization and maintenance service assists fix common PC issues, secure files from malware, spyware, declutter hard disk, fix void windows registries, and tuneup PC for better performance.
Using the tool is a cakewalk.
1. Download and install Advanced PC Cleanup
2. Click Start Scan Now > wait on the scan to complete
3. As soon as done, clean and enhance the PC to improve performance.
With that said, let’s find out how to repair game stuttering on Windows 10
What is Game Stuttering?
An unusual delay in between GPU frames that affects gameplay is called Game Stuttering. In easy words, a slow, laggy, and delayed gamer action during the video game is Stuttering and it makes playing the game tough for the player.
Some players say after the Windows update, their video game began to stutter, and some just keep questioning why they deal with video game stuttering with high FPS.
If you can associate with it, read the post till completion and discover how to fix PC video game stuttering in Windows 10.
Reasons for Computer Stuttering in Games Windows 10.
– Outdated or missing graphics chauffeur
– A clash in between FPS & refresh rate
– FPS drop
– Mismatched system requirement
– High graphic settings can cause game stutter
– Corrupt in-game settings
Now let’s learn how to repair game stuttering on PC?
10 Best Ways to repair Game Stuttering– Windows 10
1. Initial Fixes
Before entering information, here are specific things that you require to ensure are in the proper place. In case they aren’t, it’s most likely that you will deal with PC video game stuttering concerns.
1. Unmatched System requirements. If they aren’t met, then possibilities of encountering video game stuttering issues increase
2. Outdated video game and not installing the most recent patches
3. Not running the current version of Windows must be upgraded
If all these things remain in place, yet you deal with video game stuttering, follow the repairs given listed below:
2. Disable GameBar and Game DVR
Particular players have complained of facing game stuttering after updating to Windows 10 Creators Update. If you, too, started dealing with the problem after it, attempt disabling Windows Game Bar and Game DVR.
To do so, follow the actions listed below:
1. Press Windows + X.
2. Select Settings > Gaming > Captures.
3. Toggle off the button next to Record in the background while I’m playing a game.
4. This will disable Game DVR.
Next, to disable Game Bar in Windows 10, follow the actions below.
1. Press Windows + X > Settings > Gaming > Game Bar.
2. Toggle off the button beside Enable Xbox Game Bar for things like recording game clips, chatting with good friends, and getting video game invitations.
This will disable Game Bar.
3. Update Graphics Driver.
If you are running outdated or corrupt chauffeurs, opportunities of dealing with game stutters increase. To fix it, upgrading the graphics motorist is advised.
To do so, follow the actions listed below:
1. Press Windows + R > dxdiag > Ok.
2. Click the System Tab to get OS details. Next, click the Display tab.
3. after that, inspect graphic driver version and producer information. Make a note of them as you will require it.
4. Now visit the maker’s site. Generally, it is NVIDIA or AMD.
5. After this, head to download page > select graphics card design > OS and other details.
6. Download the current variation of graphics card according to the Windows system you are utilizing.
Keep in mind: If you cannot see the present variation of the motorist, then instead of downloading and running it, save it on the desk. Right-click the driver > Run as administrator > extract the chauffeur > you will now see a setup wizard > follow on-screen guidelines to run the driver.
When this is done, retry playing the game. Well, if all this sounds like excessive work, you can use Smart Driver Care, the best motorist upgrading tool, or can examine our post on best chauffeur updaters for Windows.
4. Exit Unwanted Background Apps.
1. Press Ctrl + Shift + Esc.
2. Struck Processes tab.
3. Select the program you want to exit and push the completion Task button.
4. In addition to this, to maximize RAM, disable third-party services by picking and right-clicking the undesirable service under Background processes > End Task.
Extra Tip.
Tip: When system resources are not enhanced for games, Game stuttering issues happen. For this reason, to prevent dealing with such problems when playing video games, make sure a lot of background apps aren’t running.
5. Usage V-Sync.
When there’s an inconsistency between the GPU and monitor frame rate, Stuttering occurs. To resolve this, some NVIDIA and AMD PCs include V-Sync and Enhanced Sync settings. Utilizing them, you can match frame rates. To do so, follow the actions listed below.
1. Right-click on a space on the desk > select NVIDIA Control Panel.
2. Choose 3D Settings > select Manage 3D Settings > select Force on option from the drop-down menu.
3. Right-click desk > choose AMD Radeon settings.
Note: This will make it possible for AMD Enhanced Sync, a substitute for V-Sync.
4. Select Global Settings (AMD Radeon Settings window) > wait for Vertical Refresh to choose the Enhanced Sync option.
5. Now try to run the video game, and you should not deal with any problems.
6. Disable Diagnostic Policy Service.
To fix game stutter issues, disabling Diagnostic Policy Service is suggested before introducing video games. This has helped some users. For this reason, we have included this as a fix.
To disable it, follow the instructions offered listed below.
1. Press Windows + R > go into services.msc > Ok.
2. Try To Find Diagnostic Policy Service, double click to open it. Next to Startup, click the dropdown and choose Disabled.
3. Hit the Apply button > okay option.
4. Reboot the system and retry running the game using which you were dealing with a video game stutter problem.
7. Turn off Dynamic Tick.
1. Open raised Command Prompt.
2. Here, go into the following command.
bcdedit/ set disabledynamictick yes > Enter.
3. Next, get in:.
bcdedit/ set useplatformclock real > Enter key.
4. Later, enter:.
bcdedit/ set tscsyncpolicy Enhanced > Enter.
5. Exit Command Prompt and reboot the method. Now attempt to play your favorite video game. You must not face the game stuttering problems.
8. Inactivate Intel Turbo Boost.
1. Press Windows + R.
2. Enter powercfg.cpl > OK.
3. Click Change plan settings > change advanced power settings.
4. Browse to Processor power management and expand it.
5. Double-click, Maximum processor state > modification the setting to 99% > Apply > OK.
9. Examine Internet Connection (Online Games).
If the connection you are using is unstable, you might face game stuttering on your PC. Hence, we suggest you check the web connection and switch to a stable one to deal with the problem.
10. Alter in-game Settings.
Suppose nothing has worked up until now, attempt altering in-game settings. This will help solve the Stuttering in all games.
1. Run the game in Windowed method and set graphics settings to Normal or Low.
2. In addition to this, disable Shadow quality and other settings that might slow the game.
3. Now, attempt to run the game. The stuttering problem needs to no longer exist in Windows 10.
Extra Tip.
Extra Tip: If you are utilizing a high-end PC and dealing with video game stuttering concerns, try tweaking a few of the settings. This will assist in repairing video game stuttering problems and boost system efficiency.
Here are the steps to change Windows settings.
1: Enable High efficiency.
1. Press Windows + R.
2. Type powercfg.cpl > OK.
3. Click Create a Power Plan from the left pane and select High efficiency.
4. Save modifications and reboot your computer system.
This ought to help repair games stammering on Windows 10.
2: Alter network Properties.
1. In Windows search type This PC > right-click > Properties.
2. Click Advanced system perspectives from the left mirror.
3. press Advanced tab > Performance section > press Settings.
4. Thereafter, press the Advanced tab > select the radio button next to alter for best performance > Apply > okay.
5. Reboot the system and then try to run the video game. The stuttering GPU issue needs to now be repaired.
3: Deactivate CPU Core 0 for the Game.
1. Open Task Manager > Details tab.
2. Right-click on CS: GO.exe > Set affinity > de-select package beside CPU 0 > OK.
3. Reboot the game. This needs to fix the video game stuttering concern.
So, this is all we have on how to resolve Game Stuttering issues when playing a video game on Windows 10. We hope using these fixes, and you can solve the issue and delight in smooth gameplay with a quick-performing PC.
Do let us know which steps worked for you. However, if you attempted some other fix, please share the same. We’d love to hear from you.
Frequently Asked Question.
Q1. How do I repair a stuttering video game?
To fix game stuttering, try applying the following fixes.
– Change screen resolution.
– VSync.
– Update graphic and GPU chauffeur.
– Check web connection.
– Disable undesirable background procedures.
Q2. How do I repair faltering on Windows 10?
To repair Stuttering of the video game on Windows 10, attempt the below-mentioned workarounds.
1. Disable Game Bar and Game DVR.
2. Update graphic chauffeur.
3. Disable Intel Turbo Boost.
4. Shut Off Diagnostic Policy Service.
5. Modification Graphical Settings.
6. End Unwanted Background Processes.
Q3. What is stammering in video games?
Irregular hold-ups between GPU frames are Game Stuttering.
Q4. How do I fix stammering Nvidia?
To fix, attempt the following repairs.
1. Update NVIDIA Drivers.
2. Enable Vsync.
3. Disable Gaming alternatives.
4. Change processor to NVIDIA GPU.
Q5. Can HDD trigger Stuttering in games?
If the HDD you are utilizing is fragmented, you can deal with Stuttering in video games. To repair this, we recommend defragging the HDD.