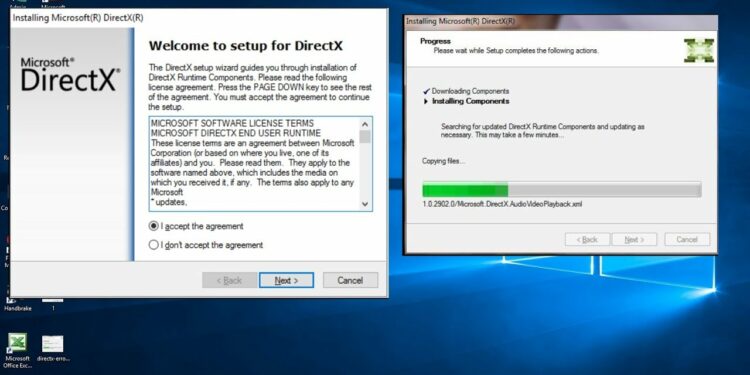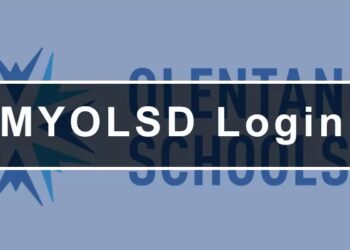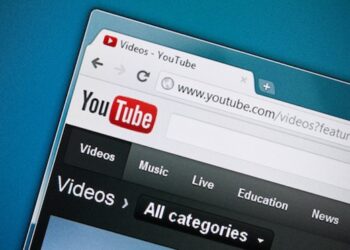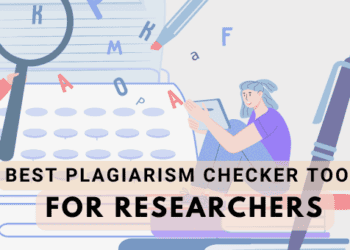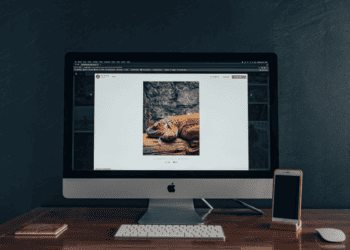Some users might experience direct3d related issues on their PC. This short article describes how to fix DirectDraw and Direct3D Acceleration not Available on Windows 10. The users who work with a graphics-intensive software application or play video games that require DirectX functions may come across some common problems.
How To Fix Direct3d Acceleration Not Available On Windows 10
In this article, you can know about direct3d here are the details below;
In some cases, they might see a message like “Direct3D velocity is not available.” Some users may even see that DirectDraw is not available message. It can be a very big issue for gamers or 3D designers. However, If these features are handicapped on your PC, you can allow it on your own.
Nevertheless, Sometimes, There may be any internal mistakes that might likewise trigger this issue. In that case, You will needs to go through some troubleshooting actions to fix this issue.
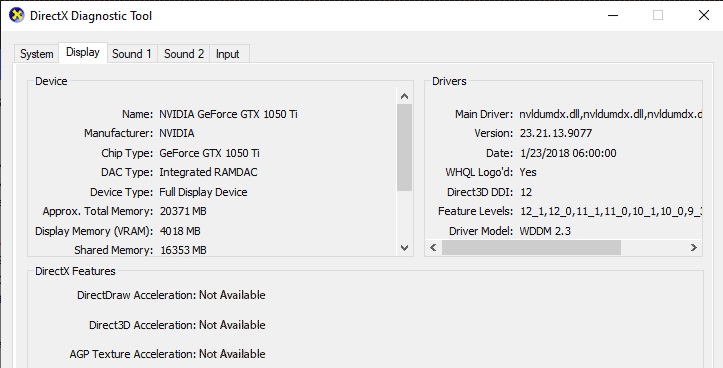
There might be lots of factors behind this type of issue. But, The most common one is the GPU driver issue or the graphics card hardware problem. Or any misconfiguration likewise might produce this mistake. However, Don’t fret. There are ways to eliminate it.
How to Fix the DirectDraw and Direct3D Acceleration not Available on Windows
There are some efficient methods to fix this error. Here are they–.
1. Enable Direct3D and DirectDraw Acceleration Manually.
This ought to be the initial action to fix Direct3D and DirectDraw Acceleration, not offered a mistake. If somehow it is disabled on your PC, you may encounter this problem. So, You need to allow it by yourself. To do it-.
– At first, Open the start menu.
– Then, type dxdiag and hit get in. It will open the DirectX diagnostic tool.
– Now, Go to the Display tab.
– There, you will see “Disabled” beside the Direct Draw and Direct3D Acceleration. Suppose there is the option to make it possible. Simply, Enable it.
However, It may not apply to all Windows and PCs. Also, You likewise can do the following things.
– At initially, Open Run by pushing Win + R on the keyboard.
– Now, Type optional features and hit get in.
– Now, Find Legacy and expand it.
– Then, Check DirectPlay and save the settings.
It will instantly set up the features. Then, Restart your PC. It needs to solve the issue.
2. Update Graphics Card Driver.
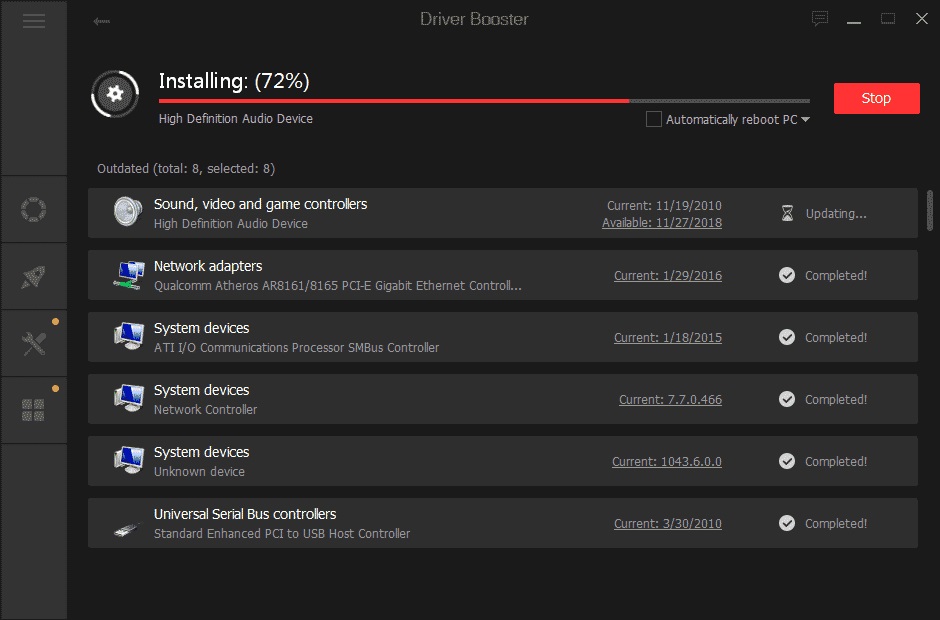
If the motorist version of your GPU is very out-of-date or incompatible, this problem might develop. So, To repair direct3d and DirectDraw Acceleration not available, you must upgrade the graphics card driver. To do it, follow these actions.
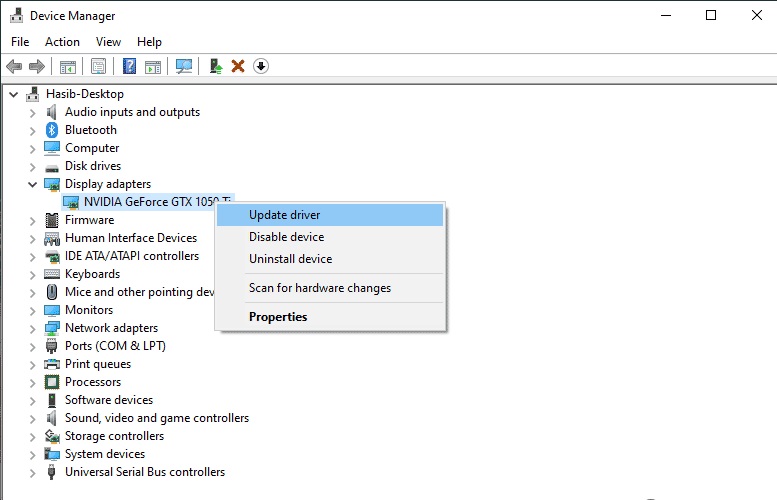
– At first, Open the start menu.
– Then, Type devmgmt. msc and press go into. It will open the Windows Device Manager.
– From there, Find and broaden the “Display Adapter.”.
– Then, Right agree on the graphics card driver and pick “Update Driver.”.
– Follow your preferred method to update.
You also need to update other chauffeurs one by one in this way. Nevertheless, It might not be a hassle-free approach for you. In this case, You can utilize Driver Booster or Driver Easy. These tools can upgrade all motorists by a single click and do it instantly routinely or according to your schedule.
2. Update DirectX.
Normally, the DirectX upgrade is done via Windows update. So, If you have not updated Windows for a very long time, You ought to upgrade it now. It will have a likelihood to fix DirectDraw and Direct3D Acceleration not offered problem.
Then, Download and Install the current DirectX.
However, if the issue still exists, it may be a different issue! Are you utilizing a very old graphics card? In fact, 6/7 years or more Old graphics card designs may not support all the features of the current Windows 10. In this case, you ought to change and upgrade it to the latest or supported models. It will fix the direct3d or DirectDraw not available problem.
These are generally the very best methods to get rid of this issue. If you know any other trick, feel free to share in the comment box.