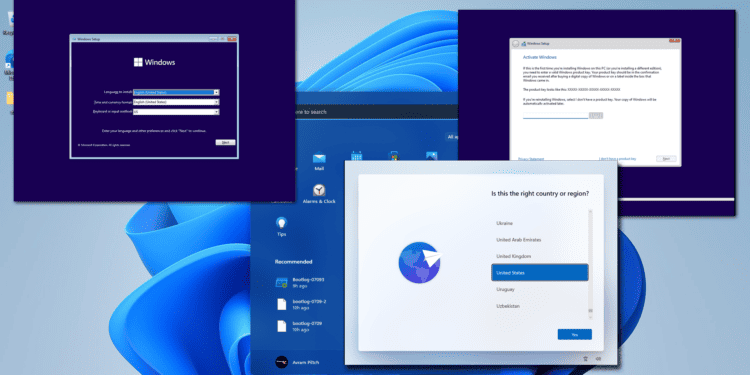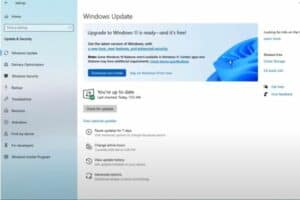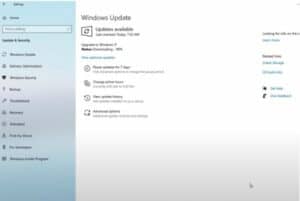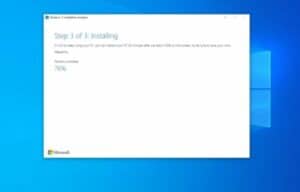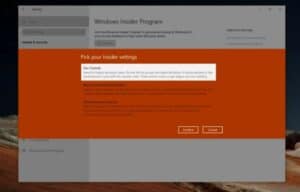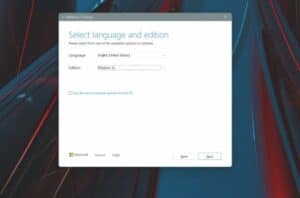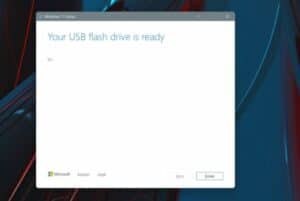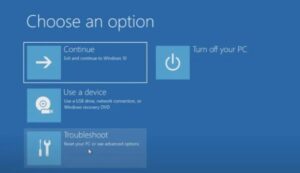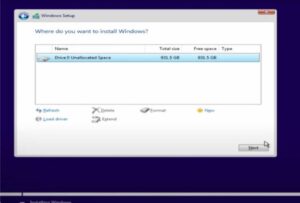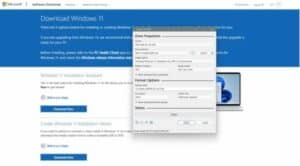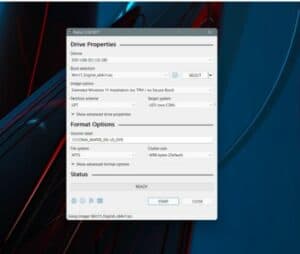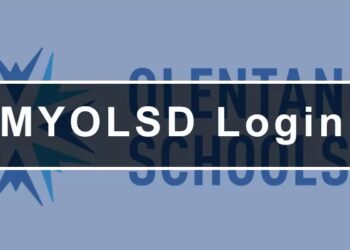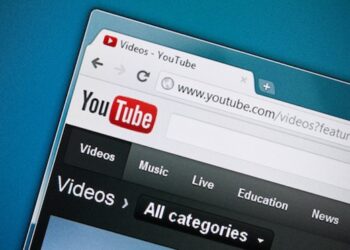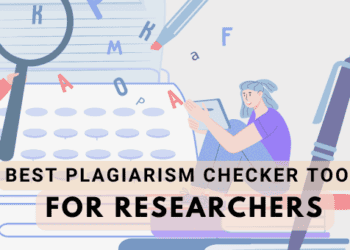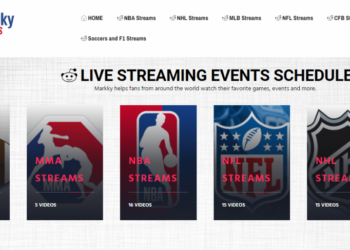How To Download and Install Windows 11 will be described in this article. Even though Windows 11 has been available for some time, Windows 10 users can still receive a free update to the new operating system from Microsoft. However, compared to Windows 10, Windows 11 has a number of new features that make it desirable to download. However, if you run into trouble and need to figure out how to download Windows 11, we’ve got you covered. Windows 11 may now be downloaded and installed in five main ways. The best course of action is to wait for Windows Update to make it accessible to you for free. The second way is to use the Installation Assistant to compel your PC to download it. Utilising the Windows Insider Programme is the third choice. There is no file or data loss with these three files.
How To Download and Install Windows 11? Complete Guide
In this article, you can know about How To Download and Install Windows 11 here are the details below;
As a fourth option, you can try the media creation tool or manually clean and install Windows 11 on your computer utilizing an ISO file. You will lose files with these two techniques because they require a clean install. They are therefore a last option. Recall that in order to obtain Windows 11, you must meet the system requirements. If not, you could modify your installation to make it function, but doing so might stop Microsoft updates from reaching your computer. We advise using the PC Health Check tool to make sure your system is compatible with Windows 11 before moving further.
How to easily install from windows Update?
The simplest way to obtain Windows 11 is through Windows Update. You will receive a Windows update notification when it is prepared for your computer. Take these actions in order to continue with the installation. You will not lose any files or data on your computer if you choose this option. Also check Instagram Links Not Working
- Select Update & security under Settings. Click Check for updates after that.
- A free upgrade to Windows 11 should be visible to you. To accept the terms, click the blue Download and install button, followed by the Accept and install button.
- Windows Update should now show the Upgrade to Windows 11 along with a download progress bar and percentage. Await its completion.
- Your computer will need to be restarted. It’ll show up as a blue box. Choose the “Restart now” option. Windows 11 will be installed during your installation, which will repeatedly restart. When you’re done, Windows 11 will launch on your desktop!
How to easily install through the installation assistant?
Use the Windows 11 Installation Assistant if Windows Update isn’t able to install Windows 11. By doing this, you can manually update from Windows 10 to the most recent version of the OS. Once more, you have to make sure that your computer meets Microsoft’s minimum requirements before utilising this method. All files are also going to be kept. That’s how.
- Visit the Windows 11 download page from Microsoft. Click the blue “Download now” button after finding the Windows 11 Installation Assistant option at the top.
- Take a seat back and watch the tool download. Once it’s done, launch it. When asked, select “Yes.”
- Click Accept and install in the pop-up box. From now on, there will be three steps in the process. First, you’ll need to wait for Windows 11 to download. Your internet pace will determine how long it endures. It can then ask you to accept the Microsoft terms of service.
- Windows 11 will verify the integrity of the download in the second step. It should just require a short while.
- A prompt about Windows 11 installing in the background will appear in the third stage. After letting it install, just wait. Depending on your PC’s speed, it could take a while, but usually not more than 30 minutes.
- After the third step is finished, click the Restart now button in Windows 11 Download 6. An alert informing you that you will not be signing will appear. When your machine restarts, wait for Windows 11 to install. That could take as long as thirty minutes or an hour, depending on the speed and age of your CPU and PC.
- The notice “Working on updates” will appear when Windows 11 is installed. A percentage of the progress will be displayed. You will have numerous computer restarts, so please be patient. When it’s done, the Windows 11 desktop will appear, then the sign-in page.
How to easily install through windows insider program?
Should you require assistance with the first two options, you can install Windows 11 via the Windows Insider Programme. This is a last-ditch effort, though, since the Windows Insider Programme will install unreliable, still-in-preview versions of Windows 11 on your computer.
- Go to Settings > Security & updates > Windows Insider Programme. Link your Microsoft Account after that.
You may see that there are three channels available if this is your first time using the Windows Insider Programme: development, beta, and release preview. Testing of Windows 11 is now underway in the Dev and Beta channels. Decide which is best for you.
- One of the most dependable settings for testing Windows 11 is the beta channel. Joining this channel will help you deal with less issues and difficulties. But keep in mind that beta channel releases happen only sometimes, sometimes even weekly.
You must join the Dev channel to have access to Microsoft’s most recent versions of Windows 11, which come with weekly upgrades and all new features. In the meantime, you may get a first look at the next Windows 10 update by using the Release Preview.
- Verify your choice of a trustworthy channel after you’ve made it. If necessary, you’ll be asked to log in using a Microsoft Account. Your PC will then restart.
- Navigate to Settings > Update & security after your machine restarts. Return later to see any updates. There will be mention of Windows 11. Choose “Download and install,” then watch as the operating system installs on your device!
How to easily clean install with windows 11 installation Media?
Installing Windows 11 using Installation Media is an additional choice. Here’s how to make a bootable USB drive so you may use it to cleanly install Windows 11 on your current Windows 10 computer or another device. As this procedure will remove all of your files, we do not recommend doing it. Visit the Windows 11 Download Page to get this option if you are aware of the risk. Choose the option to Begin Installation Media for Windows 11. Proceed with the next steps. Also check How To Fix OneNote Sync Error 0xE40200B4
- Click Accept to agree to the terms. After letting the Setup wizard complete, choose Use the recommended settings for this computer. Click Next to finally select the USB flash disc.
- Click Next after picking your USB flash drive from the list. After being prompted, Windows 11 will start to download. The installer will move on to Create Windows 11 Installation Media after the installation is finished. When it’s finished, you’ll get a prompt saying the drive is ready.
- To close the installer when your USB drive is prepared, click the Finish button. Maintain the USB drive’s connection to your PC.
- Go around to the Windows 10 settings app, then choose Security and Update. Then choose Recovery from the menu on the left. Lastly, under Advanced startup, choose Restart now.
- Choose Select a device to use from the pop-up menu. You should see your USB moment drive listed. Windows will restart the Windows 11 installer and your USB disc when you choose it. To boot from the USB device, you’ll need to manually enter your BIOS or UEFI if you don’t see this option. Typically, you may do this simply pressing F12 as soon as your computer boots up. Consult the manufacturer of your PC or consult online manuals for more details.
- Click the Next button after selecting your language in the Windows 11 setup. Choose the Windows 11 version that matches the Windows 10 version on your PC. After that, select Next.
- Choose the drive to install Windows 11 and the Custom option. To remove every file from the drive, you should select the Format option. After it’s done, pick the drive once more and press Next.
- You can install Windows 11, which will be installed on your machine. After that, you’ll be taken back to Windows’ first setup screen and asked to restart it.
How to easily clean install with windows 11 ISO file Manually? (Not Recommended)
Using an ISO file is the final and most drastic way to install Windows 11. This is for techniques used when the measures listed in the preceding section are ineffective. But bear in mind that in order to use this file, you would have to completely clean your computer and reinstall Windows 11. Thus, ensure that everything is backed up. You can also establish Windows 11 on a virtual machine by using this ISO option.
- Click the Download Windows 11 Disc Image link on the Windows 11 download page. Click the blue Download button after choosing Windows 11 multi-edition ISO from the list. Then choose English as your language, and press the blue Confirm button to finish.
- To continue with a clean setup of Windows 11, you’ll need to download a few more programmes after downloading the file. Installing Rufus is highly recommended as it’s a great way to make a bootable Windows 11 installation drive.
- Get Rufus from the website. Select Yes after running the file. Next, choose an empty USB disc by plugging it in under Device. Verify that the device’s storage capacity exceeds 8GB.
- Click on Disc or ISO image under Boot. Next, choose your choice by using the Select button. Once you’ve found the location where you saved the Windows 11 ISO file, click Open.
- Choose between installing Windows 11 Standard or Extended. If your computer meets the requirements, the Standard Windows 11 Installation is your best bet. To get beyond Microsoft’s restrictions, try the extended option if it doesn’t work. After leaving everything else alone, select Create Drive.
- The USB drive will be available in a short while. When Rufus is done, restart your computer and install Windows 11 by following the instructions in the preceding section.
The Bottom Line:
We really hope that our information was helpful to you. Check out our other how-to guides now that you have Windows 11 operational. We’ve talked about a lot of topics related to the latest Microsoft OS.