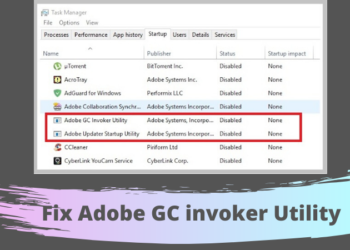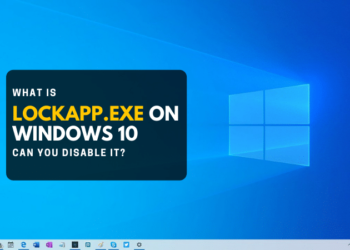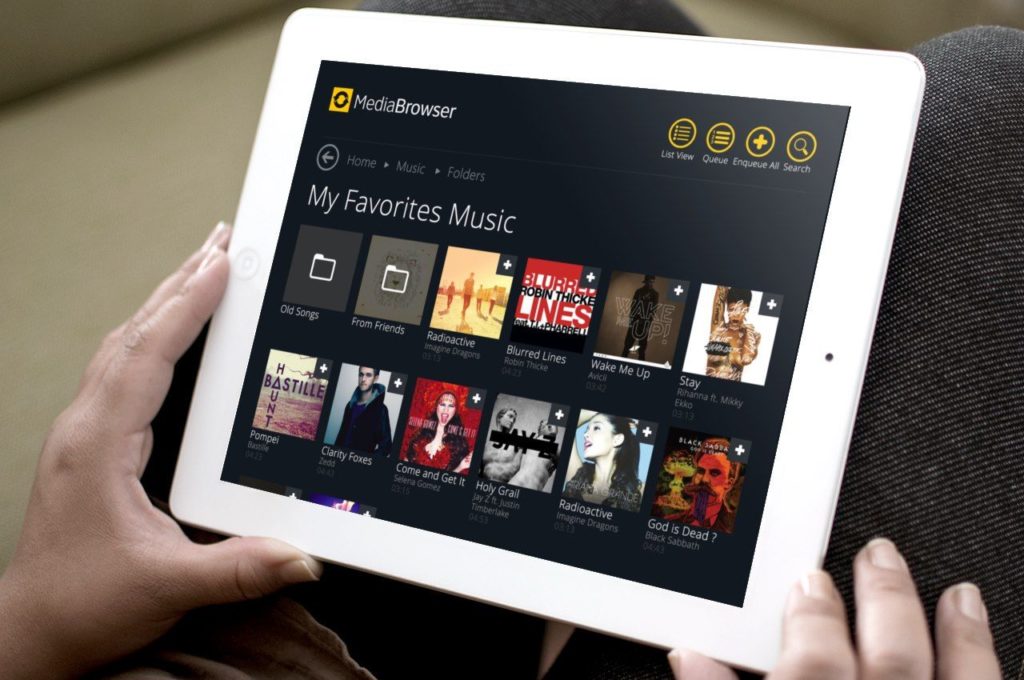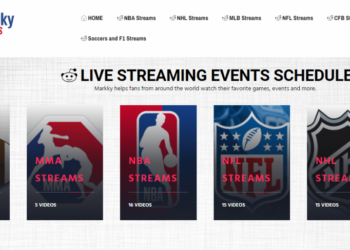Electronic documents have made life so much easier for not only the business world but also for everyone. People send them online via email or other messaging platforms.
One of the best ways to share information is to convert Word to PDF. You can turn any document, such as photos and graphs, into PDF without worrying about quality.
In fact, the PDF format is widely used since most devices recognize it. So, with any device, you can read PDF files anywhere you go.
Aside from their portability, PDF files boast searchability. You can find the content easily by adding a table of contents that connect all sections to the relevant pages in the file. You can even include music, videos, and hyperlinks to your PDF document.
Another benefit of using PDF files is that it prevents accidental edits or changes. Plus, you can keep them password-protected if they hold sensitive information and apply watermarks on the content to brand the material.
However, devices may still need a platform to convert Word files to PDF even if they already have a reader installed. Read on to learn more about how you can convert Microsoft Word to PDF free online.
1. Create and save the Word file
Whether it’s for business or a personal endeavor, you need to create a Word file and save it before converting it to PDF. In order for the online application to find the file, it should be in a folder or location that you’ll recognize when selecting it from the converter application.
Remember that the document could be more challenging to edit after the conversion, so while it’s still a Word file, you need to apply the correct formatting, like fonts and images. The more formatting is done before the PDF conversion, the less work you’ll have to do before sending it off.
2. Find the best online platform
With so many different online applications to choose from, you’ll have to look for the best one that suits your needs. Some tools offer a free version with limited capabilities while others let you sign up for a free trial before getting a paid subscription. Taking advantage of a free trial will give you a clear idea of whether the application is easy to use and equipped with the features you need.
In addition to checking the cost, evaluate all the features of each application while testing it. For instance, does the tool allow you to add a watermark during a free trial? Does it also let you edit the document after conversion?
You can check out helpful sources like this video
to see which tools offer a free trial.
3. Open the file in the converter
After choosing the application, open it on your web browser to continue with the conversion. From the application menu, select the Word file from the folder or other location it was saved in. Double-check if the correct file is selected to prevent delays or issues when the document is in PDF format. You wouldn’t want to waste valuable time redoing the process.
Most online converters will have a button to select the file this way, or there could be a space where you can drag and drop the file if the folder is already open on the computer. Once the file is selected, give the document time to open in the converter, as it will need to import from the original folder.
4. Make the necessary changes
Towards the end of the process, make the final edits to the file before converting it. Common modifications may include changing the file name to a more appropriate one, adding a signature, text, or annotations, or merging more than one file into one.
You should compress the file too before emailing or sharing it with others so that its size won’t be a problem. Compression may be required at times because some sharing platforms could have a maximum file size that it will accept before blocking it completely. So, if the file isn’t compressed, the intended recipient may not receive the document on time.
5. Finalize the document
Along with making the necessary changes, do a last check. While reviewing the document, you might spot some spelling errors, omissions, or other issues. Correcting problems like these is crucial to convey the right message and maintain the proper tone to the intended recipient.
The online platform you choose may provide a preview of the document once it’s complete, which will make it easy for you to make further changes before clicking the convert button.
6. Save the document and download
The online converter will do all the magic after you finish working on the file. When you click the convert button, the application will take a few seconds to turn your Word file into a PDF one that you can save on your device.
Once everything is in order, decide on the file name and location for access. Keep in mind that the file name should be descriptive, as it’s a vital part of arranging, sharing, and tracking data files. It will help to establish a naming convention that’s related to the elements crucial to the project. Here are some best practices to follow when naming your files:
- Name your files consistently.
- Opt for file names that are short but descriptive. Ideally, they should be less than 25 characters.
- Don’t add spaces or special characters to a file name.
- Instead of slashes, spaces, or periods, put capitals and underscores.
- Follow date format ISO 8601 (YYYMMDD).
Apart from these file naming best practices, consider using some elements in a naming convention:
- Short description
- Date of creation
- Project name or number
- Location
- Work
- Version number
- Analysis
- Sample
Here’s an example: 20221017_Business_Proposal.pdf
Basically, you just have to go with whatever suits your data when file naming.
As soon as the application completes the conversion and notifies you that the PDF file is ready, you can share it or send it off for printing. In most cases, people prefer to receive files in PDF format since it protects them from malware that may be present in Word documents. Word files could get infected because of several factors:
- Opening email attachments from untrustworthy sources
- Downloading infected software, such as updates, utilities, programs, and so on
- Connecting an infected drive, disc, or thumb drives
- Clicking and opening suspicious links on home browsers
- Not having an anti-virus software installed on your computer
Therefore, it’s imperative that you use an anti-virus software and practice cyber safety by avoiding suspicious links and Word attachments with a strange subject line. Furthermore, always make sure you have access to a safe and reliable PDF converter for essential documents.
The Final Say
PDF has become increasingly valuable in the digital era, with billions of documents created daily. Thus, this format is one of the most useful ways to send information.
Lastly, converting Microsoft Word to PDF free is a breeze. You might feel overwhelmed to find a lot of tools for turning Word files into PDF, but you just have to pick one that’s user-friendly and secure.