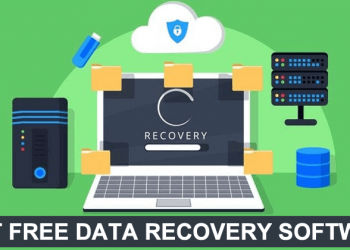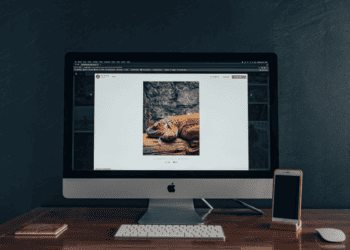A scratch disk error can be one of the most frustrating errors to receive when using Adobe Photoshop on an Apple Mac. It’s happened to many of us. You are editing your photo, adjusting the colours, attempting to resize the image and then suddenly an error box appears saying your scratch disks are full. Instantly you’ll save the file, close Photoshop only to reopen it and the same error appears, but for Photoshop to not open at all.
So how do you clear your scratch disk? What is a scratch disk? Below we look into three methods for clearing your scratch disk on a Mac.
What is a scratch disk?
When running Adobe Photoshop on your Apple Mac, it requires your RAM to store temporary project files. If this is filled up due to low storage, it will revert to saving temporary files on your hard disk or SSD drive. When this occurs it is known as a scratch disk. If a scratch disk error appears when loading, Adobe Photoshop is telling you that you do not have enough space on your hard disk or SSD drive to run the program.
How to clear Scratch disk on Mac
There are multiple ways to clear your scratch disk space on an Adobe Mac. Below we look into three different methods that you can easily take action on.
Free up additional disk space
The simplest way to fix a scratch disk error is to free up some additional storage on your Apple Mac. To do this, start by reviewing where your storage is being taken. Places to consider are your downloads folder, your installed programs (There are normally plenty of programs that you haven’t used in a long time) and your email storage. When deleting files, make sure you delete them from your deleted items as they will still technically take up storage if in this folder. If you need more information on deleting files, there are plenty of apps in the app store that you can use to give you an insight into what’s taking up your memory.
Clear your Photoshop cache
Option two is to delete your Photoshop cache. When clearing the cache from your Adobe Photoshop you will free up space and remove the scratch disk error. It’s worth remembering that when clearing the cache you are deleting the temporary files. These files will be the previous versions of the work you have done.
Move Photoshop scratch disk to an external hard drive
It may be that you do not want to clear Photoshop’s cache and you have used all your laptop’s storage so you can’t delete any file either. If this is the case, an easy workaround is to move the Adobe Photoshop scratch disk to an external hard drive. External hard drives are cost-effective and can be plugged in by the USB slot. The downside to this is that you will have to have the external hard drive plugged in whenever you want to use Photoshop. In the long run, we would advise upgrading your laptop’s storage to fix the problem permanently.