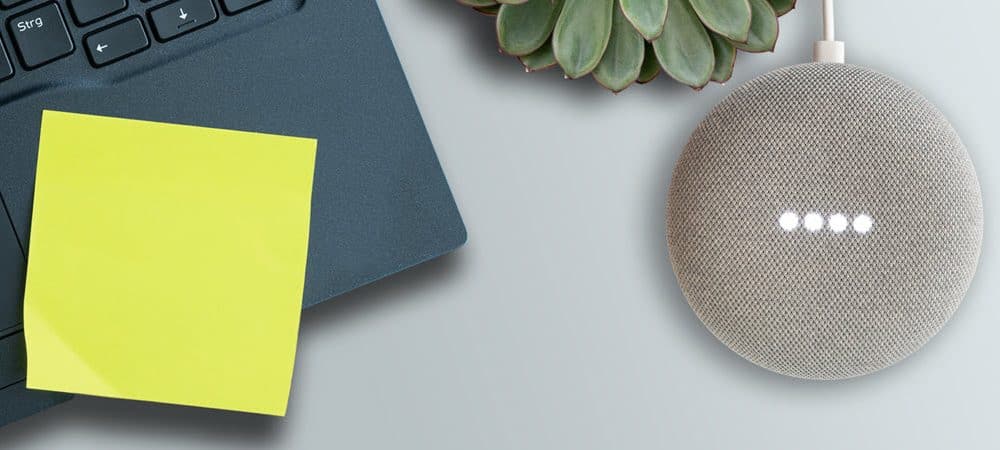How To Fix Google Home Something Went Wrong Error will be described in this article. A common issue with your Google Home device is a “something went wrong” error. Regretfully, it is nonspecific and offers no resolution. If you see this message, you could think that something is wrong with your device, that Google is down, or that your Wi-Fi is down. We provide a range of alternatives that you can take to resolve the issue, from a straightforward reset to more involved troubleshooting procedures. Here are a few steps you can take to resolve a Google Home problem that says “something went wrong.”
How To Fix Google Home Something Went Wrong Error
In this article, you can know about How To Fix Google Home Something Went Wrong Error here are the details below;
Restart Google Home
One of the simplest ways to resume Google Home’s functionality is to work with it. to turn the Google Home gadget back on.
- On your iOS or Android phone, launch the Google Home application.
- Select which Google Home device needs to be rebooted.
- Click the gear symbol located in the upper-right corner of the screen.
- Tap the three-dot button discovered in the top-right corner of the screen that appears next.
- Google Home Something Went Wrong
- Reboot in Google Home Something Went Wrong
Please be patient as your Google Home device restarts and establishes a connection with your Wi-Fi network. Check to check if the issue has vanished by using the device normally after that.
Hard Reboot Google Home Device
You can unplug and reattach the Google Home device or app from its power source if it stops working after a gentle reboot. It’s known as a “hard reboot.” To perform a hard reset, first remove the device’s power cord from Google Home’s back. Kindly give it a minimum of sixty seconds before re-plugging it. At this point, the Google Home gadget will reboot and establish a Wi-Fi connection. Its top-mounted lights will turn on to let you know when it needs to restart. There will be a sound to indicate when the reboot is finished. Also check How To Fix Can’t Login To YouTube
Check internet Connection
To operate, Google Home and other digital assistant gadgets need to be connected to the internet. Verify that Wi-Fi is operational if the device is giving you trouble. A quick way to check if Wi-Fi is working is to turn off the cell connection, make sure Wi-Fi is turned on, and then try to access websites. Verify that your Wi-Fi connection is good and that the Google Home device is connected. to verify the Wi-Fi connectivity of Google Home.
1- On your iOS or Android smartphone, establish the Google Home application.
2-Tap the Google Home gadget that has to be checked.
3- Select the gear icon located in the upper-right corner of the screen.
4-Tap the Device information link in the screen of Home Settings.
5 – To find out if the device is connected to your router, look at the Wi-Fi section of the Device details screen.
Factory Reset Google Home Device
If all else fails, Google Home can always be reset to its factory settings. Since a factory reset erases all data and settings, it should only be a last resort. After a factory reset, use the Google Home app to configure the device.
Note: The button is reachable via a pen or paper clip.
A Google Home reset to factory settings.
1 – Flip the speaker over and look for the Reset button located on the bottom. It needs to be near the power source.
2-Hold down the button for ten to fifteen seconds, or until the gadget alerts you to the reset.
3- Await a short while for the reset to happen.
4-You have to follow the on-screen instructions to set up your phone after the factory reset.
Conclusion
If your Google Home keeps telling you that something is wrong, a soft reset should usually fix the problem. If the error persists, though, you ought to attempt one of the other fixes mentioned above. Keep in mind that the last resort for troubleshooting errors should be a factory reset. Also check How To Fix Tab Key Not Working On Windows