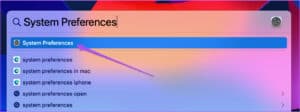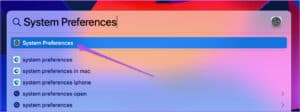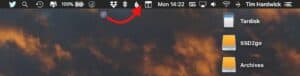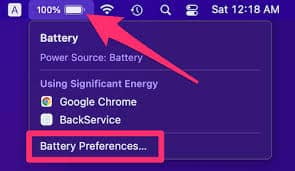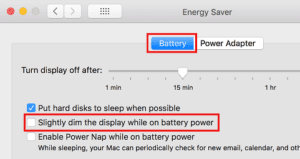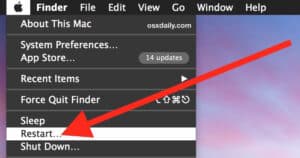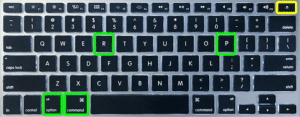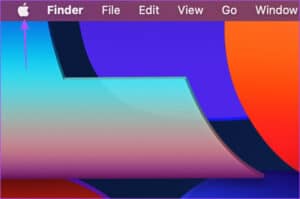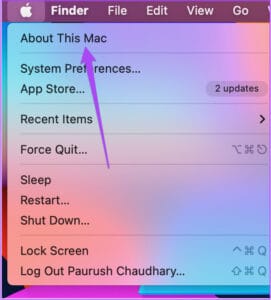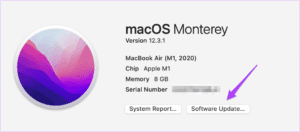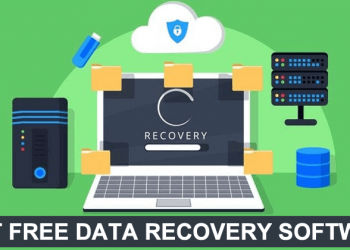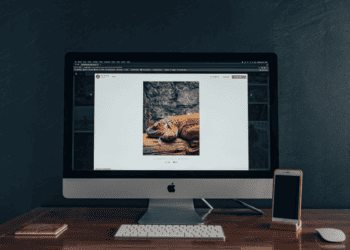Fixes for Display Brightness Not Working on Mac will be explained in this post. Every generation sees an improvement in the quality and clarity of Apple Mac screens. These days, your Mac comes with a Super Retina display that you may customise to suit your viewing preferences. One of the primary characteristics of Mac displays is brightness.
7 Fixes For Display Brightness Not Working on Mac
In this article, you can know about 7 Fixes For Display Brightness Not Working on Mac here are the details below;
While using your Mac outside or in a restaurant, you might experience problems with the display’s brightness. Sometimes you might not be able to adjust the display’s brightness. Here are the best solutions to fix the display brightness not working on Mac if you are experiencing the same problem. Also check AirDrop declined
1. CHECK AUTOMATIC DISPLAY BRIGHTNESS SETTINGS
Depending on the illumination in your location, your Mac can automatically adjust the display brightness. Here’s how to check this option and start addressing the problem if your Mac’s display brightness isn’t working.
Step 1: Open Spotlight Search by pressing Command + Spacebar, then type System Preferences and hit Return.
Step 2: In the bottom-left corner, select Display.
Step 3: Verify that the “Automatically Adjust Brightness” option is turned on. If not, check the box to complete it active.
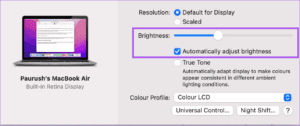
You can also attempt manually adjusting the display brightness using the slider.
2. CHECK KEYBOARD FUNCTION KEY SETTINGS
The Mac keyboard’s F1 and F2 Function Keys are used to manually adjust the display brightness. However, if they were designed to be Standard Function Keys, you won’t be able to adjust the brightness settings with them. How to check the same is shown here.
Step 1: Open Spotlight Search by pressing Command + Spacebar, then type System Preferences and hit Return.
Step 2: Select Keyboard.
Step 3: Verify whether “Use F1 and F2 keys as standard function keys” is ticked or not under the Keyboard tab.
De-select the option if not.
Step 4: Close the window and test using the F1 and F2 keys to adjust the brightness of the display.
3. TURN OFF ‘SLIGHTLY DIM DISPLAY’
Although there are other ways to increase battery life on a Mac, many people prefer lowering the display. While your Mac is running on batteries, you have additional option to slightly reduce the display. Here’s how to turn it off and check if the issue has been resolved. Also check fixes regarding device cannot start code 10
Step 1: On the Menu Bar’s top-right corner, click the Battery icon.
Step 2: From the pop-up menu, select Battery Preferences.
Step 3: To deselect the option for a “Slightly Dim Display While on Battery,” click the checkbox.
Step 4: Close the window and see whether you can adjust the brightness of the display.
4. RESTART YOUR MAC
We advise restarting your Mac after making any necessary adjustments to the basic settings listed above. Giving your computer a clean start on a regular basis can prevent many software and hardware problems.
In the top-left intersection, click the Apple logo to start.
Step 2: Select Restart.
Verify that the issue has been resolved after your Mac has restarted.
5. RESET SMC (Fixes for Display Brightness Not Working on Mac)
If you’re still having trouble coming up with a solution, let’s speak about some more sophisticated options. For your Mac or iMac with an Intel processor, you can try SMC Reset. On Macs with Apple M-series chipsets, this fix will not function.
A chip called the SMC, or System Management Controller, is used to store vital data on many kinds of hardware operations. As we are talking about fixing the display brightness issue, you can attempt to reset the SMC.
Step 1: Hold down the Power button while waiting for your Mac to shut down.
Step 2: After your Mac shuts down, hold down the Shift key while simultaneously pressing the Left Option and Left Control keys. Additionally, press and hold the power button.
For a further seven seconds, keep hitting the four keys. While you hold down those keys, your Mac will play the standard startup chime once more if it switches on.
The display will start to operate normally after you see the Apple logo. After then, see if you have any control over the display’s brightness.
6. RESET NVRAM
You can now attempt to reset the NVRAM on your Mac if the SMC reset was unsuccessful. Information like sound volume, startup disc selection, time zone, and more are stored in NVRAM, or Non-Volatile Random Access Memory. You can attempt this only works with Macs with Intel processors method.
Step 1: On your Mac, long-press the Power button.
Step 2: Press the Power Button once again to restart your Mac once it shuts off.
Step 3: Press Command + Option + P + R for 20 seconds when your Mac is starting up.
Step 4: When the Apple logo shows for the second time, release all four keys. This indicates that the NVRAM reset is finished. Your Mac will restart after that.
Step 5: Try to adjust the display’s brightness settings.
It should be noted that the restart option for Mac models powered by Apple’s M series processors is comparable to the NVRAM reset.
7. UPDATE MACOS (Fixes for Display Brightness Not Working on Mac)
You can update macOS to its most recent version to fix any flaws or glitches causing this problem if nothing else has worked so far. How? Read on.
In the top-left corner, click the Apple logo to start.
Step 2: Select This Mac’s About menu.
Step 3: choose Software Update.
Step 4: Download and install any updates that are available.
Step 5: Verify that the issue has been resolved.
LET IT BE BRIGHT
You can use these ways to help your Mac’s display problems with brightness. Additionally, you can refer to our article on the best fixes for a Mac display that stops working after waking from sleep.