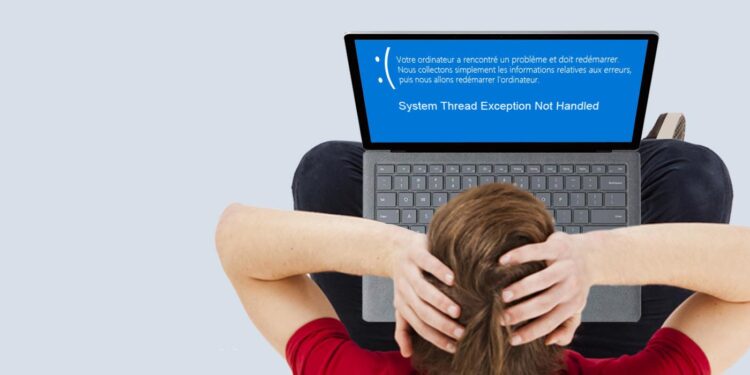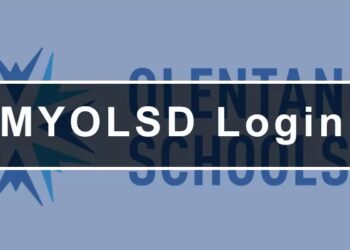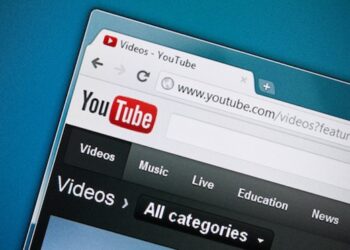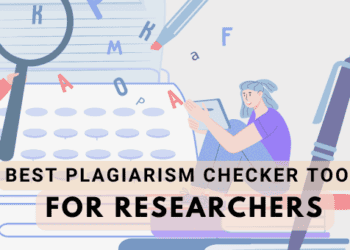System Thread Exception Not Handled Error in Windows 10 reveals on a Blue Screen of Death (BSOD) when Windows Solutions threads get in important fault. Numerous Windows 10,8 and 8.1 users report that they have dealt with ‘system thread exception not handled error’ in their Microsoft Windows computer. It’s a common mistake Windows Users get when something goes wrong.
Fixed System Thread Exception Not Handled Error
In this article, you can know about system thread exception not handled Error here are the details below;
One of the common factors is Stuck in Device Driver in Windows 10 computer systems; drivers are needed for linking hardware with a computer software application to operate perfectly. You will get a blue screen with a message “Your PC encountered an issue and requires to reboot. We’re just collecting some mistake details, and after that, we’ll reboot for you”.
What Actully Does System Thread Exception Not Handled Mean
The error code of system thread exception not handled error in windows ten is sometimes 0x0000007E or 0x1000007E. They reveal that a system thread produced an exception that the error handler did not catch. And the exceptions are numerous. Often thread stuck in the device driver or you will see errors such as faulty file names like nvlddmkm.sys, netwtw04.sys, netwtw06.sys failed mistake, netio.sys, ivrs64.sys, nwifi.sys, atikmdag.sys, fltmgr.sys, wdiwifi.sys, aswbidsdriver.sys, igdkmd64.sys, CMUDA.sys, KMODE Exception, system_thread_exception_not_handled ntoskrnl.exe, etc.
Sometimes, if you are lucky, it will immediately repair itself, start the full Windows operating system, and Power on Windows OS typically. However, in a lot of cases, you need to have to repair it by hand. The blue screen error will appear there permanently, or you deal with a reboot loop.
Methods To Solve System Thread Exception Not Handled Error
This BSOD mistake has numerous reasons. It is first suggested that we start investigating the minidump file, which is accountable for logging the crashes. We can practically get the exact factor causing System Thread Exception Not Handled Mistake Blue Screen of death (BSOD). To repair this issue on Windows 10/8.1/ 8 OS, you need to follow these steps.
Solution 1. Investigate The Minidump files
BSOD Error Code like system thread exception not handled can be repaired by analyzing minidump files. You will see all the logs and crashes report in minidump files. This will help you to comprehend why SYSTEM THREAD EXCEPTION BSOD is taking place. To evaluate minidump files, follow these steps in your Windows computer system.
1. Go on Windows Desktop and Right Click on This PC, Then click on Characteristic.
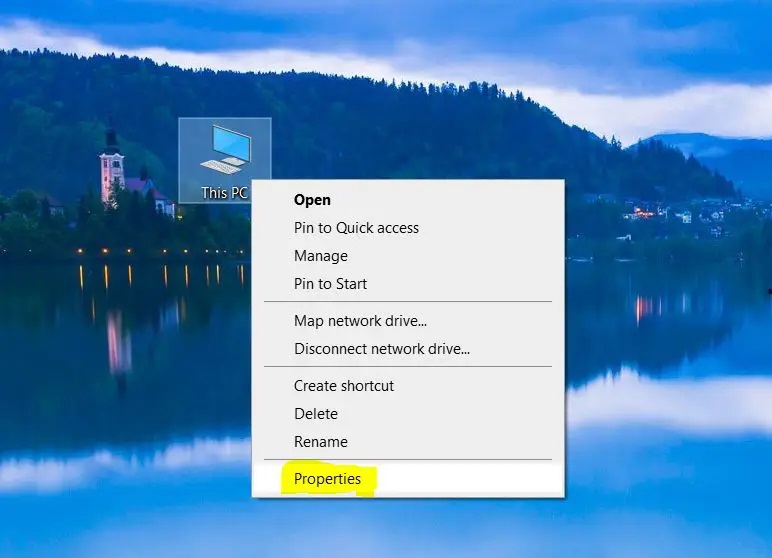
2. Click Advanced System Settings.
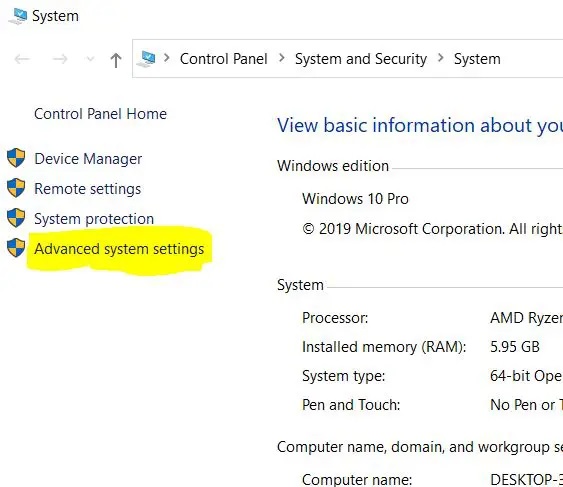
3. Now click on Advanced, then click Settings in Startup and Healing Column.
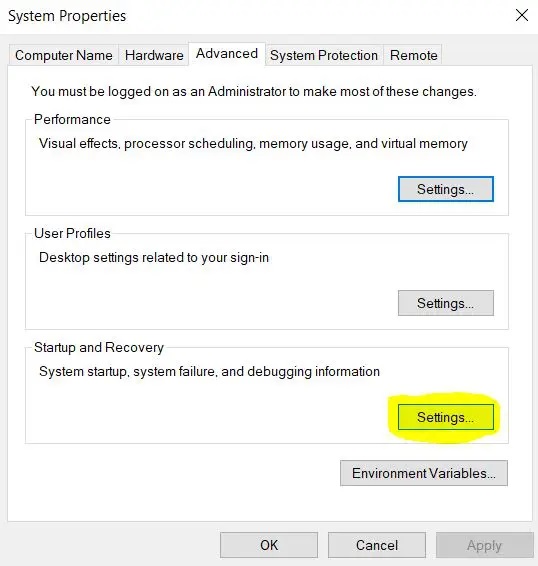
4. Here, you will see the Start-up and Healing settings screen.
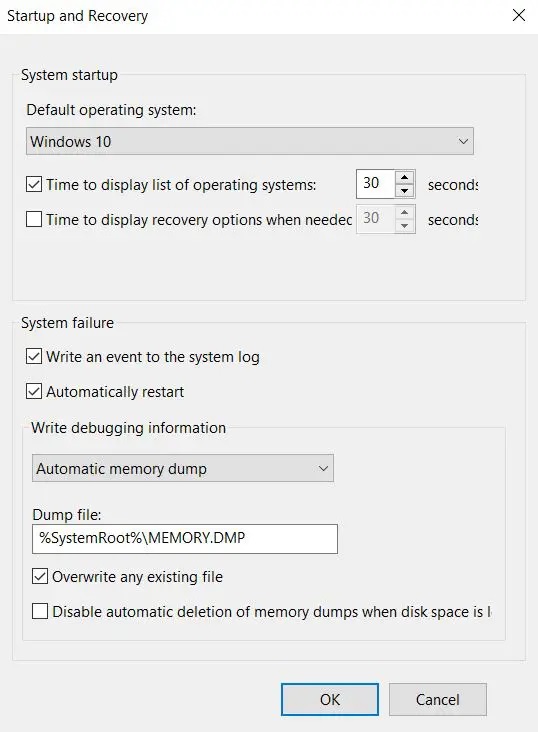
In the settings, you will see the two extremely essential checkboxes in system failure Colum Compose an occasion to the system log, and Automatically reboot. By default, these boxes are currently ticked, so if these settings are not ticked, you have to tick the very first box to write the event log in System and 2nd for restarting the computer system when these mistakes take place.
Here are Some Important things to Know
1. Compose an event to the system log function works for composing windows computer mistake logs in the System. In the fresh Windows 10 OS installation, you will discover this feature already on by Microsoft. Nevertheless, if you want this feature, you have simply written the command below to your Windows 10 Computer command prompt. After clicking the enter button on your computer system, this feature begins logging error events in the System.
wmic recovers set WriteToSystemLog = False
2. If your Windows Computer system happens BSOD( Blue Screen of Death) or system thread exception not handled the mistake, Immediately reboot function will help you get your computer back to typical. This option is likewise by default allowed in Microsoft Windows 10 computer systems. However, here is a one-line command if you wish to allow it manually.
wmic recovers set AutoReboot = False
3. And the 3rd choice is to Send an administrative alert. This alternative is created for alerting administrators if any system error took place. Windows 10 includes this option allowed by default. So don’t fret about getting an error alert if something bad is occurring with your Windows computer. Here is a command if you wish to disable this feature.
wmic recovers set SendAdminAlert = False
Type of Write debugging information
You will get puzzled if you view the write debugging alternative since it has five types of recording crash dump details option to choose from for the dump. So I have composed a little summary of these five options below.
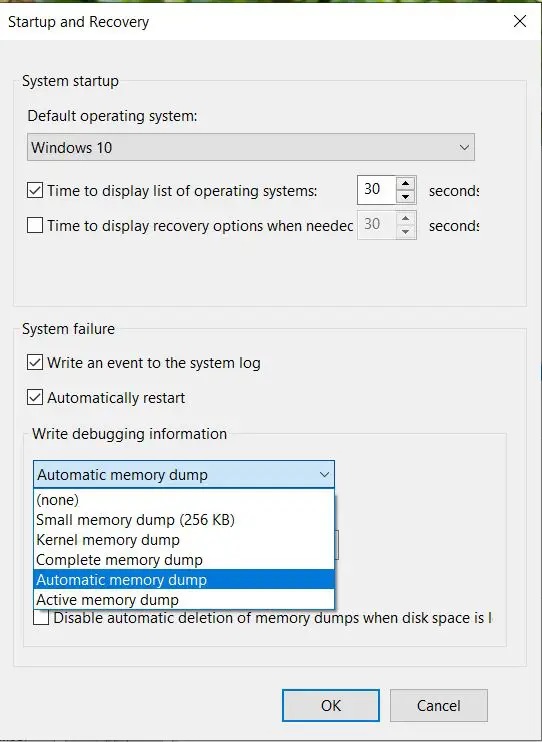
1. Small memory dump (256 KB).
This debugging choice disposes of the really small size of error details. Here is a list of info you will get.
This dump file includes the following:
– The bug assessment message and specifications, in addition to extra bluescreen info.
– The processor setting (PRCB) for the processor that crashed.
– The technique information and kernel context (EPROCESS) for the process that crashed.
– The thread data and kernel context (ETHREAD) for the thread that crashed.
– The kernel mode call stack for that thread that crashed. If this is larger than 16 KB, only the highest 16 KB will be consisted of.
– A list of packed motorists.
2. Kernel Memory Dump.
A Kernel Memory Dump contains all the information connected to memory in use by the kernel at the time of the crash. This kind of dump file is small in size as compared to the Total Memory Dump. Typically, the dump file’s information will be around one-third the size of the physical memory on the computer system. This size will vary substantially, depending upon your conditions. Get all the details of this Kernel Memory Dump here.
3. Complete Memory Dump.
This Dump file is large as compared with all other dump files. It has total dump information, and you will see a large amount of data in the file. This file covers all of the physical memory that is utilized by the Windows computer. A complete memory dump does not, by default, consist of physical memory that is used by the platform firmware. Here is the Official Total Memory Dump Paperwork on the Microsoft site.
4. Automatic Memory Dump.
By default, you will see Microsoft Windows set this option. An Automatic Memory Dump includes similar data as a Kernel Memory Dump. The distinction between the two is not in the dump file itself, but in the way that Windows Computer sets the system’s size paging information.
If the Computer paging file size is set to System managed size, and the kernel-mode crash report includes Automatic Memory Dump, then the Windows computer can set the paging file’s size to shorter than the size of RAM. In this condition, Windows computer systems set the paging file’s size high to protect that a kernel memory dump can be conserved the majority of the time. Learn more about Automatic Memory Dump.
5. Active Memory Dump.
The last choice is the Active Memory Dump, which is the same as a total memory dump. But it separates pages that are not anticipated to be pertinent to troubleshooting mistakes on the system host maker. This filtering is substantially less than a total memory dump—in-depth Details of Active Memory Dump here.
We advised you to use the small memory dump in all these choices because it includes all the essential information and smaller in file size. To solve this, we are using a small memory dump option to check out and open the minidump file correctly in this post.
How to Create a Small Memory Dump/Minidump.
Almost you do not need to produce a small memory dump file. Windows computer systems immediately develop for you. You only need to choose the Small Memory Dump (256 KB) option in settings and click ok to save the setting. So now windows produce a small memory dump or minidump.
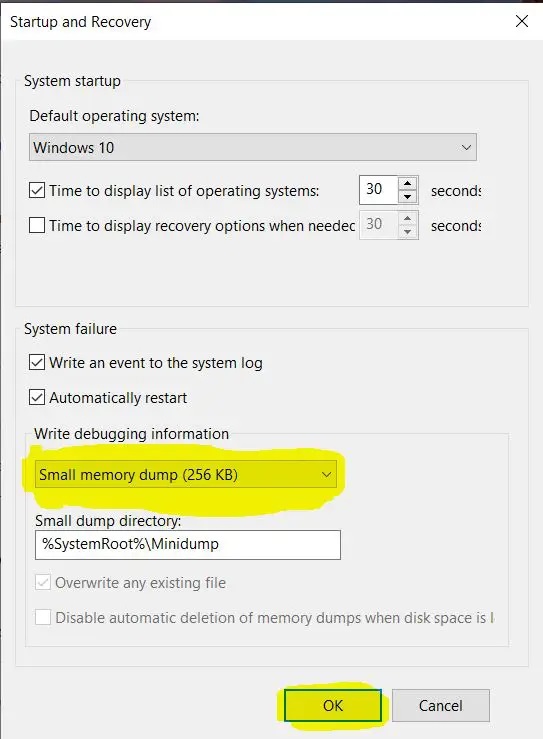
The minidump file location in Windows computer is %SystemRoot% \ Minidump by default. This suggests you can locate the dump file in C: \ Windows \ Minidump. However, You can customize it if you desire.
How to Read and Analyze Minidump File.
You currently got a minidump file, so it’s time to read and evaluate the minidump file. So, It will save all memory-related information on one file when you get a blue screen mistake. But, After that, What will you do to check out and examine it? How will you understand what is developing the issue? It’s, in fact, a rather simple process.
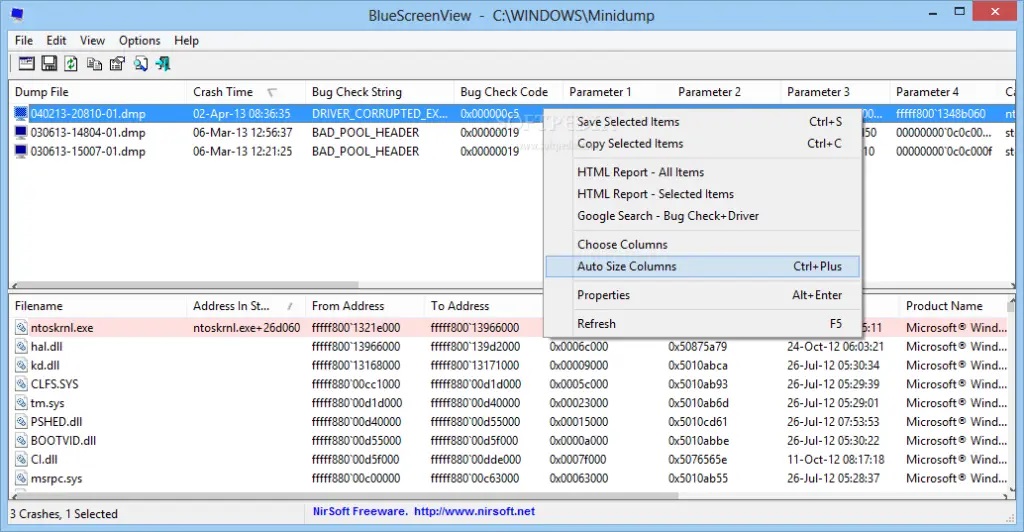
1. Download the BlueScreen Viewer to a Small Memory Dump File.
Here is a freeware software developed by NirSoft. They have a bluescreen audience software application developed for easy to use and free for use. “BlueScreen Viewer Software application” that can read and analyze the small memory dump file. Here is the Download Link.
2. Now unzip the data and double press to open it.
You can download WinZip if you do not have any zip file opener tool in Windows.
Computer.
3. Open the Minidump file in BlueScreen Audience software.
When you initiate a minidump file in a bluescreen audience, it will give you a host of fundamental data. You will discover the mistake files highlighted, which have caused the last blue screen of death mistakes. Now find those chauffeurs and repair by reinstalling or upgrading.
Solution 2. Repair a file name connected to the mistake code.
In some cases, there is a mistake file name connected to System Thread Exception Not Handled BSOD Mistake in Windows 10. by file name, and you can track which motorist is triggering the mistake. So you can repair that device driver by reinstalling or upgrading, and you will have the ability to solve the error. Here is a common file that shows on the Blue Screen of Death (BSOD) Screen.
- – nvlddmkm.sys– This video tdr failure nvlddmkm.sys mistake file related to Nvidia Display Motorist mainly comes when you are playing video games or enjoying HD Videos. To fix this problem, you require to uninstall the old chauffeur, then download the current chauffeur from the Nvidia website and install it in your Windows Computer system.
- – netwtw04.sys or netwtw04.sys– This mistake belongs to the Network Adapter/WIFI driver. So you have to upgrade your network adapter and wifi driver to the current version. First, identify your driver business, and you can also reinstall those drivers. Here are lists of popular Network Adapter/wifi Driver Companies download Page.
- – net.sys– IRQL_NOT_LESS_EQUAL, SYSTEM_SERVICE_EXCEPTION, KMODE_EXCEPTION_UNHANDLED, and PAGE_ERROR_IN_NON_STORED_AREA occurs when netio.sys submit has an error. Here is a good article by window bulletin to fix this problem.
- – Ivrs64.sys– This is a Logitech Camera motorist mistake. To repair this, you have to uninstall the Logitech webcam motorist and set up the most recent software application version from the Logitech site.
- – nwifi.sys– VirtualBox is causing concerns if you are getting nwifi.sys file name System Thread Exception Not Handled BSOD Mistake in Windows 10. Please uninstall VirtualBox from the computer system to repair this error.
- – atikmdag.sys– This is an AMD ATI Radeon graphics card motorist mistake. To repair this concern, you need to uninstall the ATI Radeon graphics chauffeur and set up a fresh version of the ATI Radeon show from the official site.
- – fltmgr.sys– This error is a software component of Microsoft Windows. Microsoft Filesystem Filter Manager ensures all files installed on the user PC are stored in their initial directories. fltmgr.sys is a file connected with the Microsoft Filesystem Filter Manager, and if you get a BSOD screen with this file name, you need to repair your Computer system.
- – wdifi.sys– To fix this issue, you have to update your Windows 10 operating system or set up a Most current copy of Windows 10 OS on Your Computer.
- – aswbidsdriver.sys– If you are noticing this error, then your Windows10 OS is damaged. Set up brand-new upgraded Windows 10 OS on your computer system.
- – Igdkmd64.sys– This is the Intel graphics motorist concern. Uninstall Intel graphics motorist and download intel graphic driver for setting up in Windows PC.
CMUDA.sys– Audio device driver is causing this mistake. Repair the audio driver problem to eliminate this BSOD mistake. system_thread_exception_not_handled ntoskrnl.exe– here is the main guideline from Microsoft Group to fix this issue. “Ntoskrnl.exe (Brief for Windows NT operating system kernel,)
likewise called kernel image gives the kernel and executive floors of the Windows NT kernel area and is accountable for various system services such as hardware virtualization, process, and memory management, therefore making it a basic part of the system”– Microsoft.
If you have any of the above-listed file names when the mistake begins BSOD Screen, then you require to uninstall it and reinstall it or upgrade the chauffeur. However, If you have a different system file connected with the mistake code, you will need to browse up the motorist file name online to find out which driver is having a problem.
Solution 3. Reinstall Display Chauffeurs.
To resolve the BSOD “SYSTEM THREAD EXCEPTION NOT HANDLED” error puzzle, on Windows 10/8/8.1 OS, this need to be needed to reinstall or upgrade the screen drivers. Because most of the time, the Blue Screen of Death error happened by Graphics Card or Others Show Drivers. To do that, we need to boot Windows PC into Safe mode.
Step 1: Boot into Safe Mode.
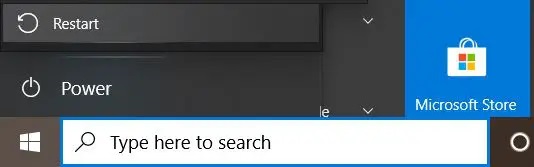
1. Hold Down the Shift Type In Keyboard and go to Power, then Right-Click on Restart.
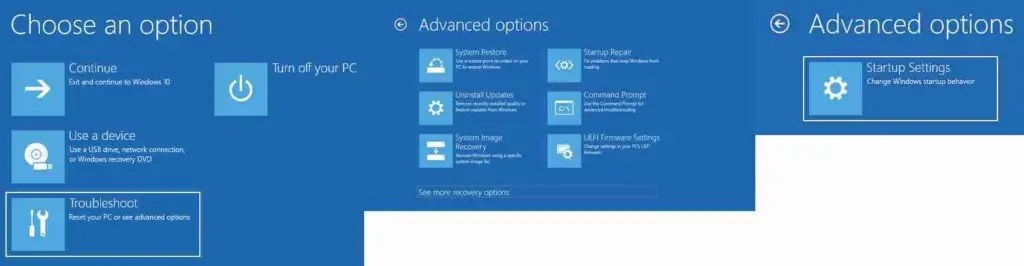
2. After Restart, Then you will see the troubleshoot screen. Now go to Repair > Advanced Options > Startup Settings.
3. Now Click Restart Button.
4. On the next screen, Press 4 Key on the keyboard to boot in Safe Mode.
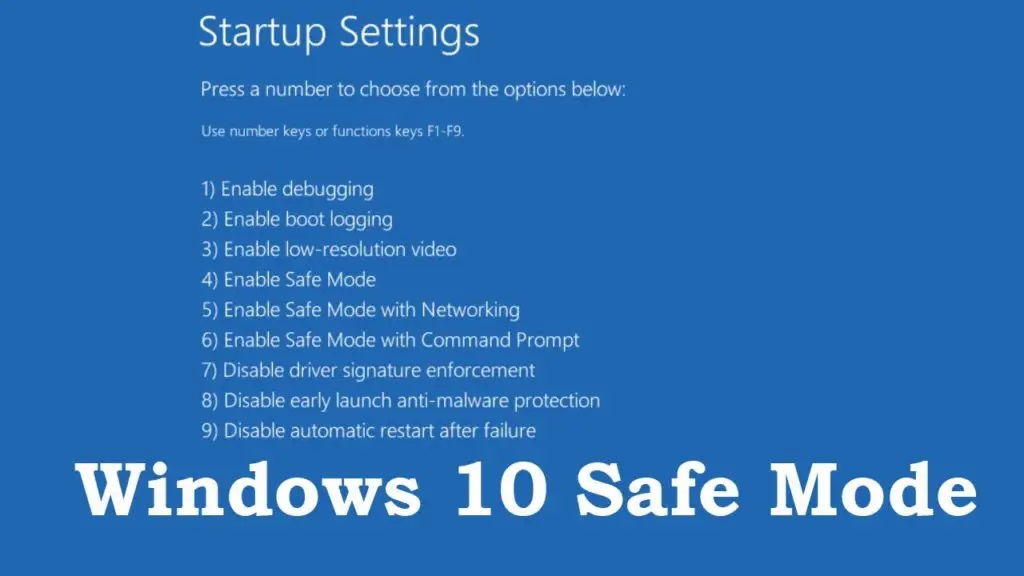
Step 2: Uninstall Display Motorists.
Hold Down Windows Key plus R Secret. This will open a running program on your computer. Now type devmgmt.msc and press Go into.
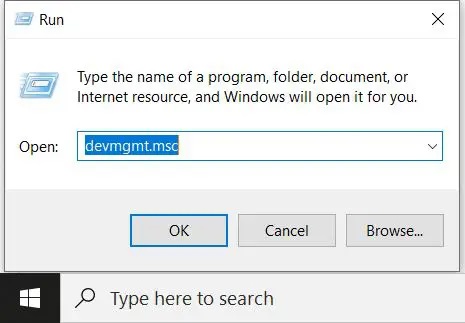
On the next display, you will notice the Device Supervisor. In the list of gadgets, find Display adapters and double click on it. Under it, you see a graphic chauffeur installed on a windows computer. Left-click on it and very first upgrade the chauffeur.
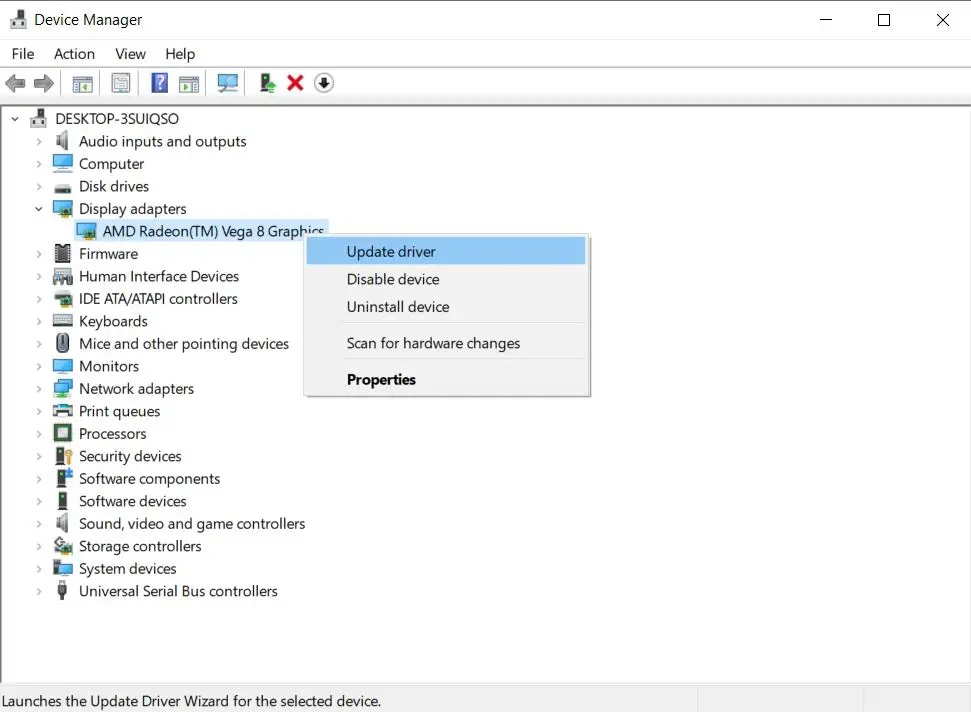
Connect to the internet if you are still not connected, then click Browse instantly for updated driver software.
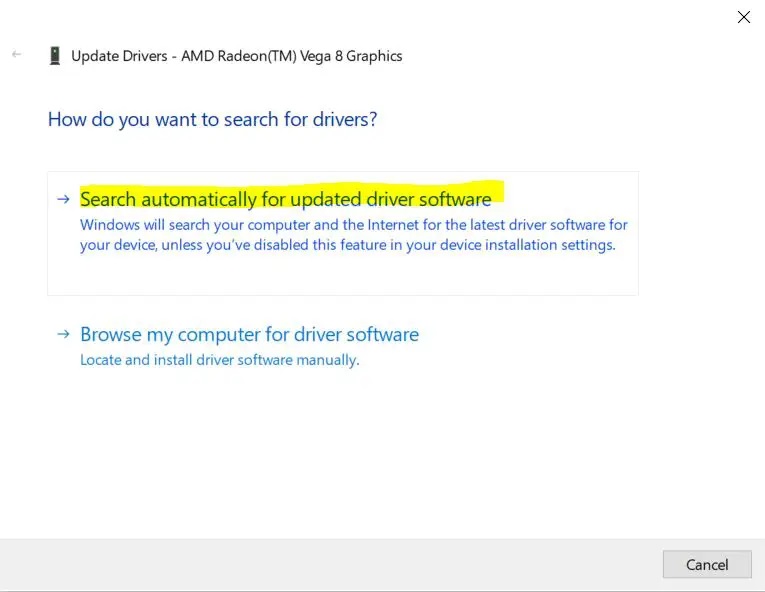
Now Windows will start looking for upgraded chauffeurs.
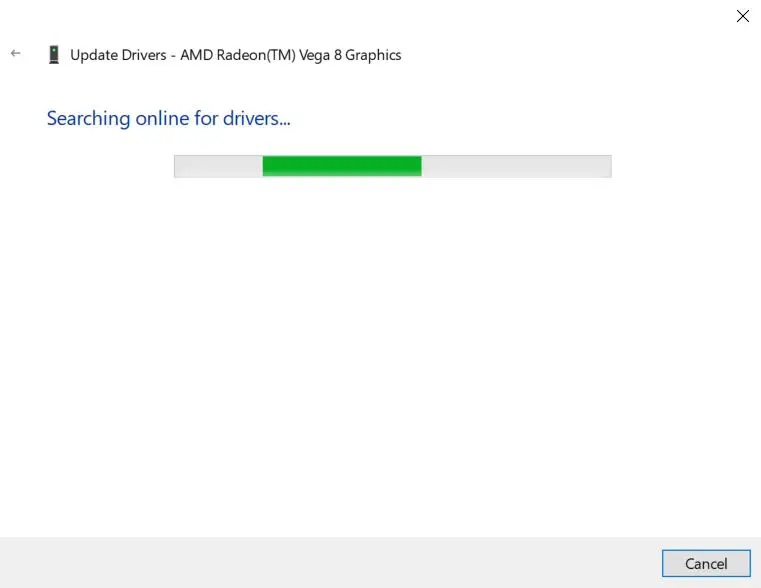
If drivers are upgraded, then you will get a message on-screen, “The best motorists for your gadget are already set up.” If your display motorist is old, then it will start downloading upgraded display chauffeurs files and set up on the computer system instantly.
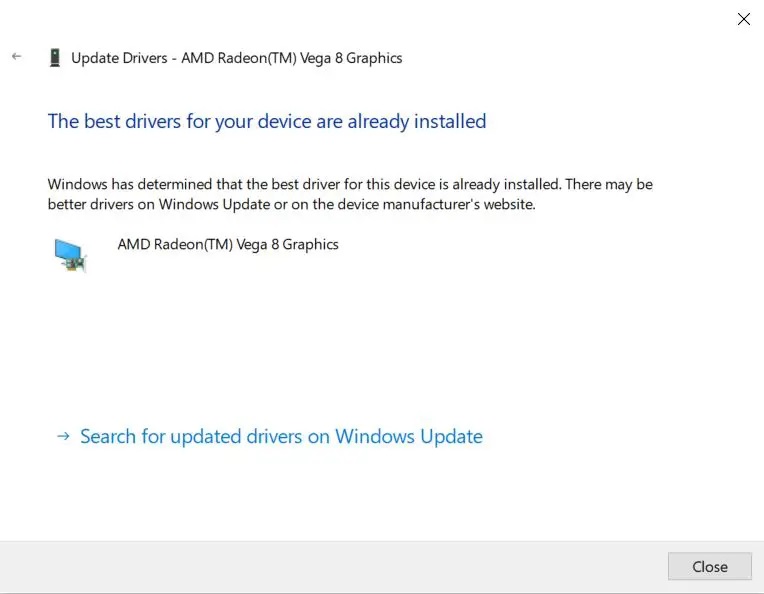
However, if your issue is fixed by upgrading Display Motorists, then you can stop here. If you are still dealing with the System Thread Exception Not Handled mistake, then attempt to uninstall the Display Motorist and Reboot Your Windows Computer System to Normal Mode.
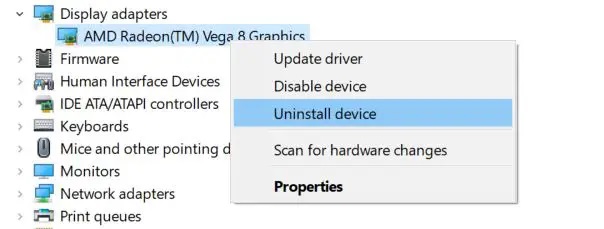
Step 3: Install Most Current Show Chauffeurs.
Download the most recent motorist from the main website. After downloading, install it on your Windows PC. To get an updated variation of chauffeurs for your graphic card, visit your graphic card producer’s site.
To Install Motorists Automatically, go to the Device Supervisor by following an earlier step. Now click Action Menu, then Scan for hardware changes.
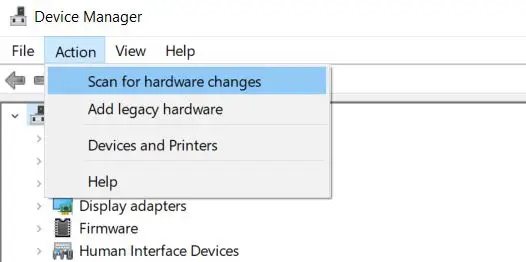
Keep in mind: if you’re downloading chauffeurs from the official site, then check your OS details prior to downloading. This will assist you in downloading suitable software application for your PC.
Solution 4. Uninstall and Install Sound card motorist.
Sometimes, this mistake message was triggered by C-Media Audio USB Audio Class 1.0 and 2.0 DAC WDM Motorist. To solve this issue, you require to uninstall the sound card chauffeur from your Windows PC. After that, the Gadget Supervisor immediately sets up the default sound chauffeur on your computer system. Here is the total process for uninstalling the sound card driver from your PC.
1. Go to Windows Desktop and right-click on This PC, then click Properties.
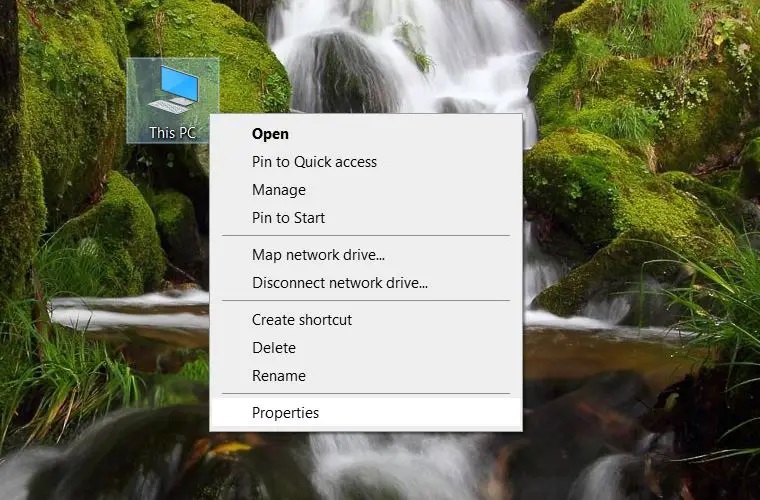
2. At the next screen, click on the Device Manager choice.
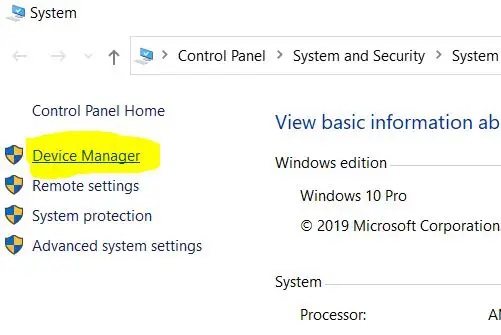
3. In Device Manager, expand the section “Noise, video, and game controllers.” Below this category, right-click on anything similar to C-Media USB Audio Class 1.0 and 2.0 DAC Device Driver. A setting menu will pop up. Then choose the Uninstall device choice in the list.
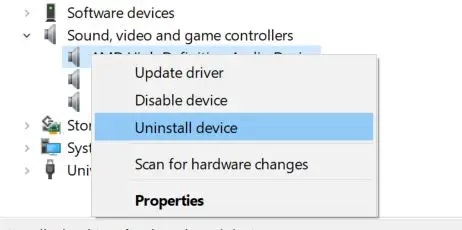
4. After clicking Uninstall Gadget, you might be asked to validate the uninstallation. Follow all actions till the device is completely uninstalled.
5. Now restart your PC for the change to work. After that, your Windows Computer system will attempt to reinstall the sound card motorist and perhaps replace it with the manufacturer motorist. If Windows doest immediately install the once again, select Action and click on the Scan for hardware modifications choice.
Solution 5. Reset Your PC.
Resetting your Windows 10 Computer to default settings is supposed to be the last hope for this issue, but it is definitely effective, and it’s able to repair the majority of the BSOD issues, consisting of the one reported in this short article. Here’s how to reset your computer in Windows 10 OS.
1. Click the Windows key on the console and click settings.
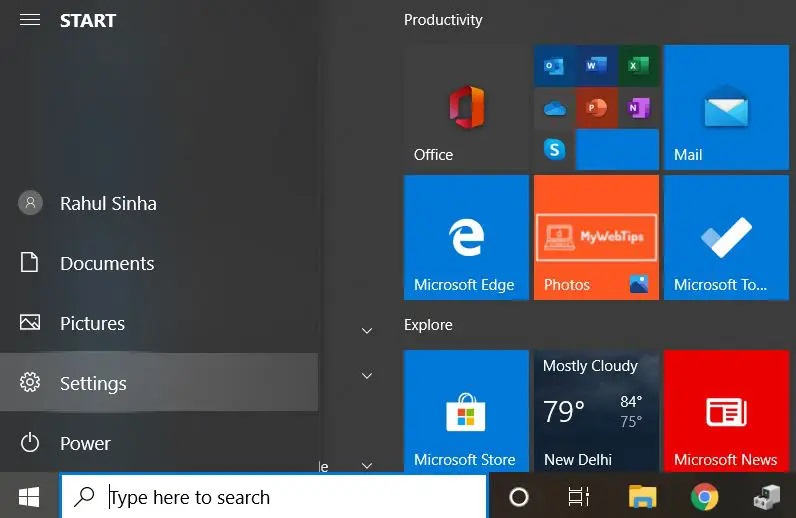
2. At the next screen, click on Update & Security.
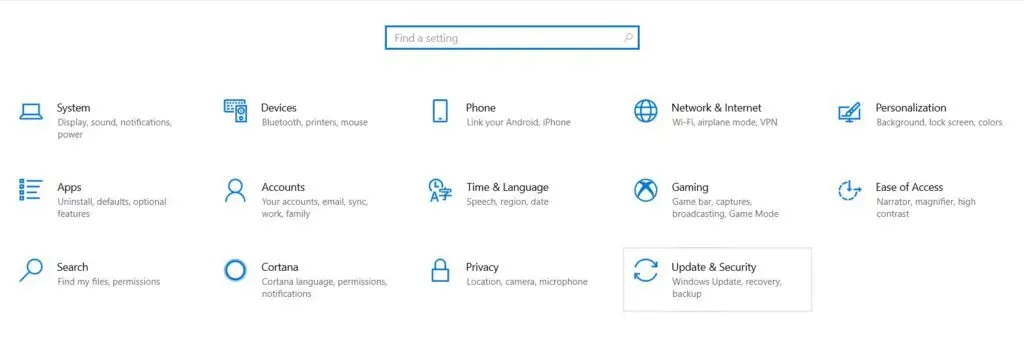
3. Now go to the Recovery menu, then click on the Begin button below Reset This PC Option.
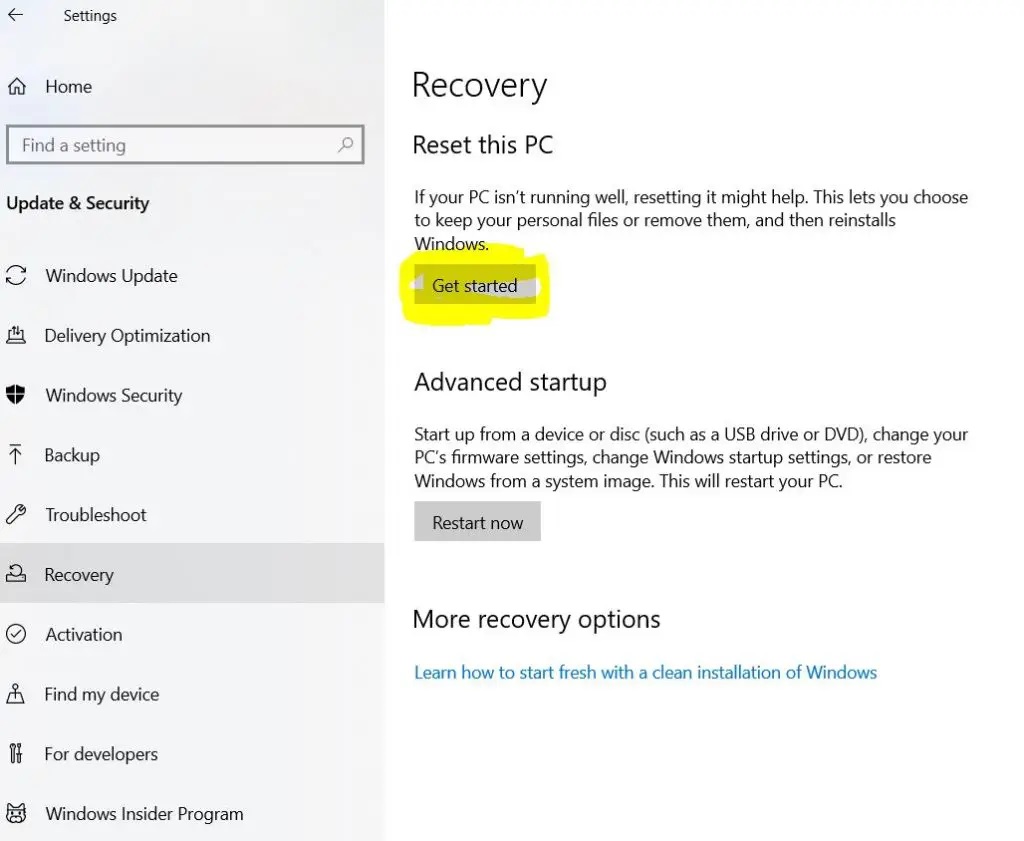
4. Click on the “Keep my files” or “Remove everything,” alternative depending on your need. if you wish to keep your data files on PC, Then Pick to Keep My Files. This way, all of your settings will rely on their defaults, and all manually installed apps will be uninstalled.
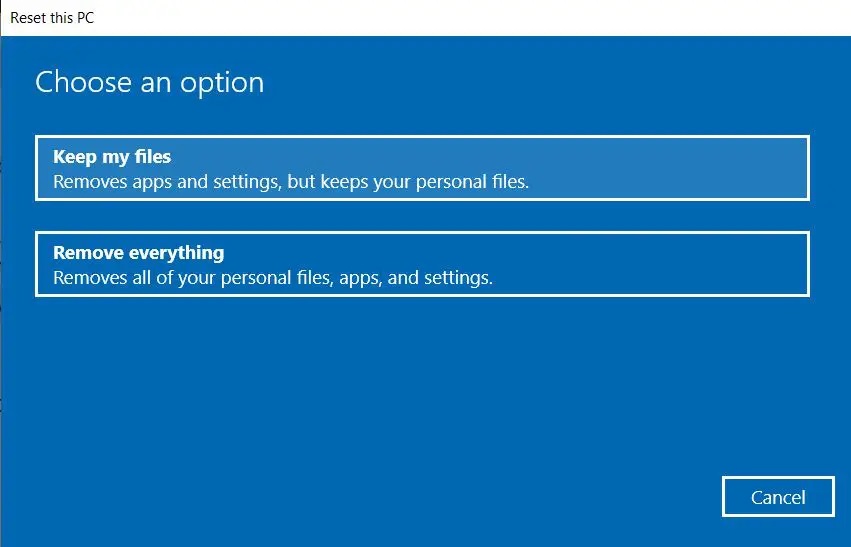
Choose “Just remove my files” or “Get rid of files and wipe the drive” if you wished to “eliminate whatever” in the prior Action. Eliminating the drive ends up being a lot longer but will make sure that, if you are offering the computer away, you will have a hard time recuperating your erased files. If you are keeping the computer system to clean and do not require files in drives, choose “Remove Everything.”
Solution 6. Tidy Installation of Windows 10 OS.
I understand this is not an option; however, If the above methods can’t solve system thread exception not handled in Windows 10, then you have no choice. You can attempt a clean reinstallation of Windows 10 OS to fix it. Lots of users report that they have successfully resolved system thread exception not handled error through this approach.
Now you can initiate the boot order in BIOS to perform the computer boot up from the brand-new system disk. If you wish to save the others drive information, then undoubtedly you can conserve other computer system drive information by not deleting or formatting other drives such as D, E, etc.
Bottom Line. If you still have a concern in fixing System Thread Exception Not Handled Mistake in Windows 10, which shows on a Blue Screen of Death (BSOD), then write in the comment section below for aid. And if you have any guidance or much better techniques, you leave it in the comment section. We undoubtedly update this article according to your fix.