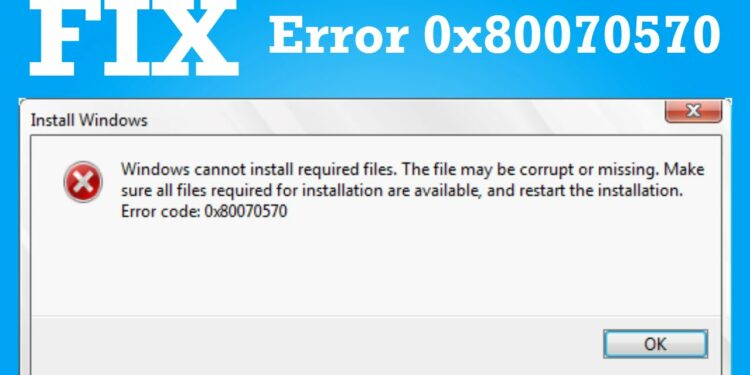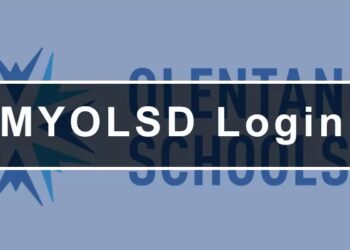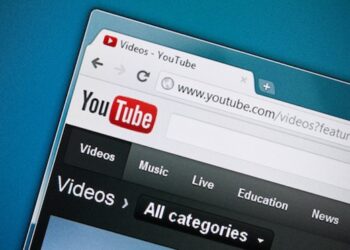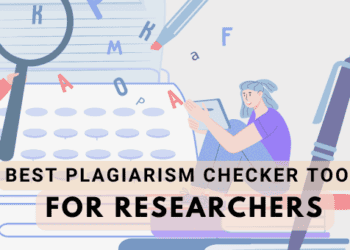This article shows best fix regarding 0x80070570. Most Windows-related mistakes that show throughout any otherwise normal operation have actually a code related to the error message. The mistake code can be utilized by designers to locate the root issue in case of appropriate documentation or to check out similar experiences of other users.
If you experience issues setting up any software on Windows, make certain to visit the Windows Installer Mistake page. Our Windows 10 Mistakes Troubleshooting Center has a substantial collection of guides, covering different mistake codes, Blue Screen of Deaths concerns, and more.
Fixed | error 0x80070570 in Windows 10 [BEST SOLUTIONS]
In this article, you can find out the best solution regarding 0x80070570 here are the details below;
To fix various PC issues, we recommend Restore PC Repair work Tool:
This software application will repair typical computer errors, safeguard you from file loss, malware, hardware failure, and enhance your PC for optimum performance. Repair PC issues and eliminate infections now in 3 simple steps:
1. Download Restore PC Repair work Tool ranked Great on TrustPilot.com.
2. Click Start Scan to discover Windows problems that could be triggering PC problems.
3. Click Repair All to fix concerns with Patented Technologies (patent available here).
79,860 readers downloaded Restore this week and improved their PCs
Windows mistakes aren’t uncommon, and a lot of these mistakes are present on Windows 10 also. One particular error that we’re going to repair today is mistake 0x80070570.
Steps to solve error 0x80070570 in Windows 10
Solution 1 – Move your file to a different directory
If you’re getting mistake 0x80070570 while attempting to erase specific files, you may wish to try moving them to various directories.
The simplest method to do is to right-click a file and select Cut from the menu. Browse to a different folder, right-click the void, and after that, click Paste.
This ought to move your file to a different area. Users report that in order to repair this mistake, you require to return the file to its original location, so repeat the process and return the file to where it was.
This needs to fix the mistake, and now you’ll have the ability to erase the file. If you’re not able to move your files, have a look at this post that provides some solutions to the issue Are you not able to use copy-paste in Windows 10? Have a look at this step-by-step guide that will assist you in fixing the problem.
Solution 2–Perform a Startup Repair
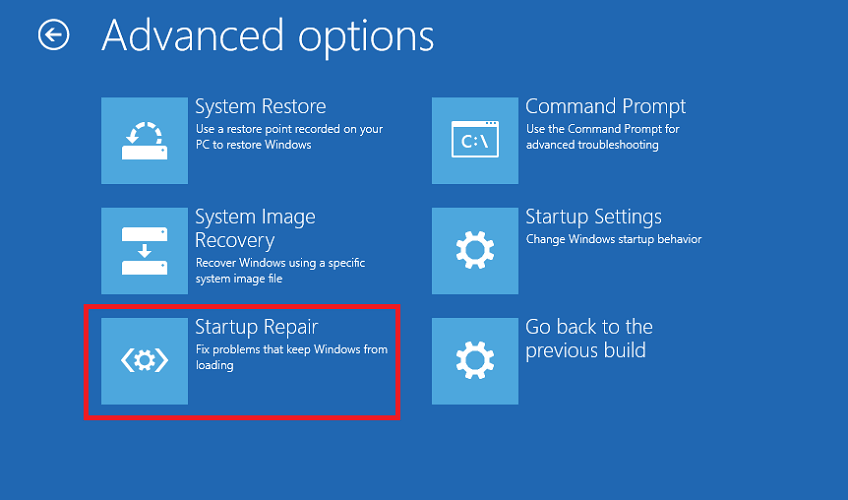
1. While in Windows 10, go to Start the Menu and click the Restart button while holding Shift on your keyboard. When your computer restarts, it must boot to Advanced Startup Options.
2. Click Troubleshoot > Advanced alternatives.
3. Next click Start-up Repair. If requested, the administrator password makes sure that you enter it.
4. Startup Repair work will now try to fix your computer system, and after it’s done, you ought to see a report stating whether the repair work process was successful or not.
Sometimes, you might experience a mistake that will prevent you from performing a Startup Repair. For this particular case, we have actually prepared a total guide that will assist you in getting past it.
Solution 3 – Disable your antivirus
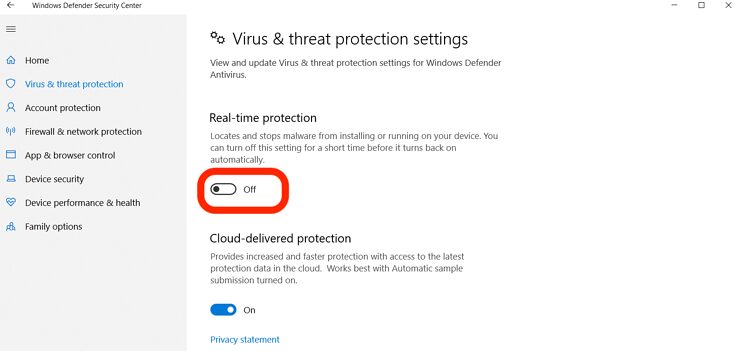
Most of the time, mistake 0x80070570 happens while copying files on your disk drive. This can be triggered by your antivirus software application, so it’s recommended to briefly disable your antivirus.
If that does not work, you ought to consider switching to a different antivirus option.
Presently, the best antivirus applications on the marketplace are Bitdefender and BullGuard, and if you’re trying to find a new anti-viruses application, we highly suggest you try them out.
If you require more alternatives, have a look at this list with the best anti-virus software readily available today.
Solution 4 – Check your hard drive for errors
If you’re encountering error 0x80070570 on Window’s 10, the issue might be associated with corrupted files on your disk drive. To repair the issue, you simply needs to check your disk drive for errors by doing the following:
1. Open This PC, right-click the partition you wish to scan, and select Residences from the menu.
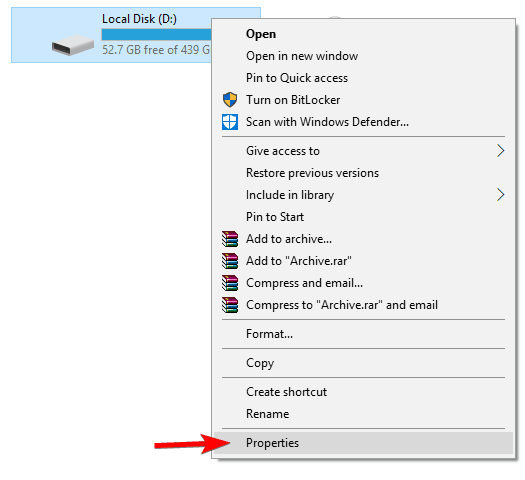
2. Browse to Tools tab and click the Examine button.
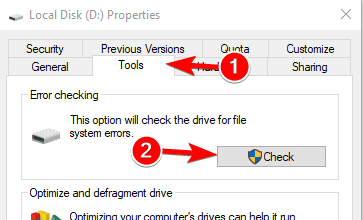
3. Inspect Automatically fix system errors and click Start.
Wait for a couples of minutes while Windows scans your drive. After the scanning procedure is ended up, repeat it for other drives on your PC.
If you require to perform a more in-depth scan, it’s encouraged to use the chkdsk command. To do that, follow these steps:
1. Press Windows Secret + X to open the Win + X menu. Select Command Prompt (Admin) from the list.
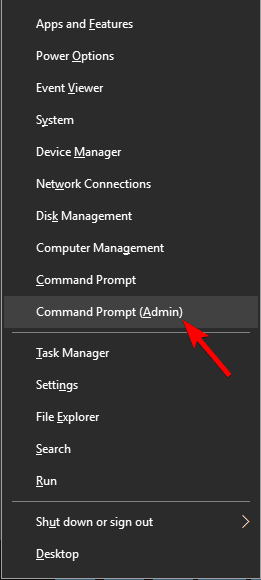
2. When Command Trigger opens, enter chkdsk/ f X: and press Go into to run the command. Keep in mind that you require to change X with the letter that represents your drive.
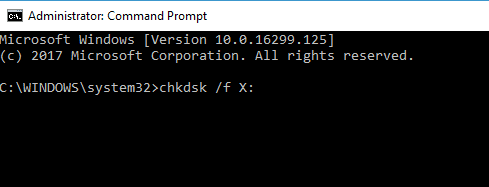
3. Chkdsk scan will now begin and scan the picked partition. Remember that chkdsk will carry out an in-depth scan, so it may take about ten or more minutes. chkdsk is providing you headaches? Take a look at this fast guide to any issues with it.
When the scan is ended up, you require to repeat it for other drives on your computer. If this process seems made complex, you can constantly check the health of your hard disk drive by utilizing a 3rd party solution. Third party apps such as Iolo System Mechanic Pro can quickly scan your hard disk for issues and repair various concerns, so we strongly suggest you try it out.
If you have a Linux USB, you can likewise boot from it and run ntfsfix or any other similar application to fix the problem. A number of users reported that this application fixed the issue for them, so you may wish to try it out.
Solution 5– Copy your Windows setup to your hard disk.
Numerous users reported mistake 0x80070570 while attempting to set up Windows 10 on their PC. Nevertheless, you can repair that issue merely by copying the installation from the DVD to your hard disk and running it from there.
Alternatively, you may want to download and run the Windows 10 ISO file from your PC. You can also fix this issue by producing a bootable USB flash drive and installing Windows 10 from it.
To develop a Windows 10 installation media with ease, make certain to download and utilize Media Creation Tool. Numerous users reported that running their setup from a USB flash drive repaired the problem for them, so make certain to attempt that out.
Solution 6– Delete $ directory sites.
If you’re getting error 0x80070570 while attempting to install Windows 10, the problem might be connected to $ directory sites. These directory sites are generally hidden, so prior to you can delete them, make sure that you have concealed files revealed on your PC.
According to users, these files lie in the root directory sites on your partitions such as C: D: etc. so make sure to erase them. After deleting these files, try setting up Windows 10 again.
If you can’t access Windows or erase these files from Windows, boot your PC from a Linux flash drive and eliminate them.
Solution 7 – Delete all files Software Distribution directory
Sometimes mistake 0x80070570 can take place due to your SoftwareDistribution directory site. If this occurs, you will not be able to download and set up updates.
However, you can repair this issue simply by erasing all files from the SoftwareDistribution folder. To do that, follow these actions:
1. Open Command Trigger as administrator. We revealed to you how to do that in one of our previous solutions, so be sure to check it out.
2. When Command Trigger starts, run the following commands:
net stop wuauserv
net stop bits
3. Reduce Command Prompt. Now navigate to the C: WindowsSoftwareDistribution directory site and erase all files from it.
4. After deleting all the files, go back to Command Trigger and run the following commands:
net start wuauserv
net start bits
After doing that, restart your PC and inspect if the issue is solved.
If you’re having trouble accessing Command Trigger as an admin, then you much better take a look at this guide.
Need more information on how to delete the SoftwareDistribution folder? Here’s a devoted guide about that.
Solution 8– Usage Ethernet connection and dis-connect USB devices
Many users reported error 0x80070570 while installing Windows 10. To fix this mistake, users are recommending to connect your PC directory to your router using the Ethernet cable.
In addition, be sure to detach all USB gadgets from your PC prior to starting the installation. After doing that, you should have the ability to set up Windows 10 without any problems.
Solution 9– Enable and disable RAID in BIOS
If this error happens during Windows 10 setup, you might be able to repair it simply by turning the RAID feature on in BIOS. To see how to gain access to BIOS and how to switch on this function, we recommend you to examine your motherboard manual for in-depth instructions.
After doing that, attempt to begin the installation once again. Do not stress if you’re not able to see your hard disk drive. Now go back to BIOS, and disable RAID and attempt running the setup once again. Accessing BIOS appears too huge of a job? Let us make things simpler for you with the help of this incredible guide!
Option 10– Check your memory.
Another issue for error 0x80070570 can be your RAM. If you’re having this issue, make certain to examine your RAM. To do that, you can attempt using the Memtest86+ tool. Keep in mind thats you need to scan specific memory modules in order to find the malfunctioning one. Once you find the troublesome module, remove it, and replace it.
A number of users reported that their RAM was the issue, so make certain to inspect it. As you can see, Mistake 0x80070570 can be an annoyance; however, you can quickly fix it by following our services.
Error 0x80070570 can prevent you from copying specific files, and speaking of mistakes; users reported the following concerns regarding this error:
– Windows installation error code 0x80070570– For the most part, this mistake occurs while installing Windows 10. To repair the problem, you need to examine your hardware.
– 0x80070570 Windows 10 tidy set up– If you’re having this problem while installing Windows 10, you may have to change your BIOS configuration.
– Windows can not install needed files error code 0x80070570– If this mistake occurs, the problem might be your SoftwareDistribution directory. To repair the concern, erase all files from it, and the concern will be fixed.
– Error 0x80070570 the files or directory is corrupted and unreadable– This error can also occur while copying your files. If that occurs, make certain to scan your disk drive for mistakes.
Mistake 0x80070570 appears on many variations of Windows, and Windows 10 is no exception. This error normally appears when you attempt to delete a certain file, and the mistake includes the following message: Mistake 0x80070570: the file or directory is damaged and unreadable.
Not having the ability to delete files is a significant issue, so inspect every service from this short article to see which one fits your circumstance best and apply the recommendations. If you have any others all suggestions or questions, don’t be reluctant to leave them in the remarks section below, and we’ll be sure to have a look.
– How do I get rid of all corrupted or unreadable files?
Completely deleting a file can be quickly done by having actually the files selected and then pressing the Shift+Delete buttons. This will skip the step of putting them in the Recycle Bin. Also, check out our top software to require delete files.
– How do I examine if my RAM is faulty?
A RAM test needs to figure out any faulty modules. Utilize the advised tool from our option from above: Memtest86+.
– How do I fix error 0x80070570?
There are numerous steps involved in repairing this error. Because there are several causes, we suggest going through each one to ensure you correctly recognize and repair the issue.
Check out over other articles :
{Fixed} Why Is My Minecraft Crashing When I Launch It in Windows 10
[pii_email_af9655d452e4f8805ebf] Error Code in Mail? *Fixed*
iphlpsvc Guide & How to Disable IP Helper