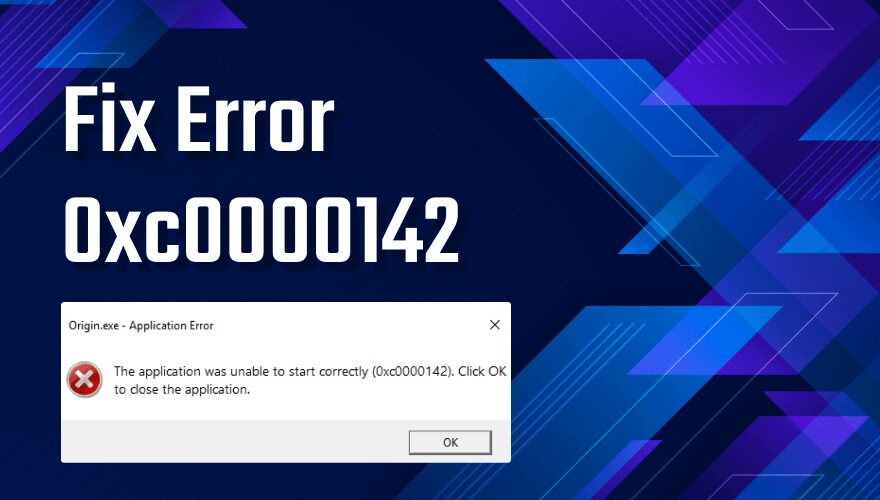This post explain how to fix 0xc0000142. Having a hard time beginning an application on your computer system and welcomed with a mistake code 0xc0000142? Well, many time Windows 10 users are experiencing this kind of error message whenever they open an application on their system. The error code 0xc0000142 often occurs when launching video games; however, it can likewise appear on several applications like Autodesk.
Fixed Application Unable to Start Correctly Error 0xc0000142
In this article, you can know about error 0xc0000142 here are the details below;
There are many reasons why you are greeted with an ‘Application Unable to Start Correctly 0xC0000142′. The primary factor for this is a missing application file that’s needed for a program to run correctly on your system. Other reasons like inappropriate system settings and missing.dll files can likewise cause this application mistake code on Windows 10.
Whatever the difficulty is, we are here to assist you out. Today, we will reveal to you a few suggestions and tricks that you can do to repair Windows application error 0xc0000142 on your computer system. Let’s leap right in.
Solution 1: Restart Your Computer.
For the most basic solution to this type of concern on Windows 10, you can attempt restarting your computer system. It is possible that many system files are not packed correctly on your operating system, which triggers the mistake code 0xc0000142 when you run the application.
To restart Windows 10, have a look at the guide below.
1. On your computer, press the Windows key on your keyboard to open the Start Menu.
2. After that, click on the Power button.
3. Finally, click Restart to start restarting Windows 10.
As soon as your computer has totally rebooted, an attempt to rerun the program on your computer system to see if the ‘application was not able to begin correctly’ error message would still take place on your system.
Solution 2: Run the Application in Compatibility Mode.
Many users efficiently resolved the problem on their computers by just running the application in compatibility mode. Prior to digging deeper into your system setup, we recommend that you try out this easy option initially.
To run any program in compatibility mode, take a look at the actions listed below to guide you through the procedure.
1. On your computer, right-click on the application that you are having issues running.
2. After that, click Properties.
3. Next, click on the Compatibility tab.
4. Inside the Compatibility tab, click ‘Run this Program in Compatibility Mode.’
Finally, choose Windows 7 from the drop-down menu. Click Ok to conserve the changes.
Now, attempt to run the application once again to see if this approach operated in fixing the concern with Windows 10 not being able to run any program.
On the other hand, if you are still encountering the mistake code 0xc0000142 when running applications on Windows 10, you can continue to the next approach listed below to try and repair the concern.
Solution 3: Scan System Files for Errors.
If your os and other Windows applications are not running correctly, you can attempt to run the system file checker on your system. SFC or System File Checker is a beneficial tool that can fix Windows system files that contains mistakes or got damaged during use.
To use the SFC scanner on Windows 10, follow the actions listed below.
1. On your computer system, press on the Windows key + S and search for Command Prompt.
2. After that, click Run as Administrator to open the Command Prompt.
3. Lastly, type SFC/ scannow and struck Enter to begin the process.
Wait on the scan to end up, then restart your computer. When Windows 10 has actually rebooted, open the program that you are having issues with to see if the ‘application mistake code 0xc0000142’ is already fixed.
Solution 4: Check Your Registry.
As pointed out above, the ‘application mistake code 0xc0000142’ is also caused by incorrect system configuration or a missing.dll file.
In this case, you can attempt checking your pc registry to see if the ‘LoadAppInit DLLs’ windows registry secret was changed or customized by another program, which causes the error 0xc0000142.
1. On your keyboard, press on the Windows secret + R to release the Run Command Box.
2. After that, type Regedit and hit Ok to open the Registry Editor.
3. Next, navigate to HKEY_LOCAL_MACHINESOFTWAREMicrosoftWindows NTCurrent VersionWindows.
4. Finally, double-click on LoadAppInit DLLs and change its value to ‘0’. Click Ok to conserve the changes.
When done, restart your computer system and release the application once again to inspect if the mistake 0xc0000142 ‘application was unable to begin properly’ message would still take place on your computer.
However, if you still have a hard time to introduce any application on Windows 10, you can make the next approach below to fix Windows mistake code 0xc0000142.
Solution 5: Update Windows.
Suppose you see the mistake code 0xc0000142 on specific programs just and not on every application set up on your computer system.
Because case, it is possible that the existing version of Windows installed on your computer system is not compatible with the application that you are attempting to run.
It is likewise possible that your os includes a bug or mistake that causes applications to experience a 0xc0000142 mistake code when you attempt to run it.
With this, you can try to update your operating system to the most recent variation possible to prevent problems in the future.
1. On your keyboard, press on the Windows secret + I to open Windows Settings.
2. After that, click on Update & Security.
3. Finally, Windows will instantly check for any update available on your system. Follow the on-screen triggers to download and install the upgrade on your computer system.
Wait on the update to complete, then reboot your os. Now try to open the application you are having issues with to see if the ‘application was unable to begin 0xc0000142’ mistake message correctly is still present after updating your os.
Solution 6: Reinstall the Program.
For the last technique, what you can try doing to fix the application error 0xc0000142 on Windows is to reinstall the program.
A few of its application files might be seriously corrupted, and no system tweaks can repair the app’s concern.
In this case, we recommend you reinstall the troublesome program to resolve any underlying issues with the app.
1. On your computer system, press on Windows key + X to open the selection menu.
2. Next, click Task Manager.
3. After that, click the Processes tab and right-click on the program that is not working correctly.
4. Now, click End Task.
5. When done, press on Windows key + S and search for Add or Remove Programs.
6. Click Open.
7. Last but not least, locate the problematic program from the list and Uninstall it.
Follow the on-screen triggers to remove the program from your system.
Now, install the program once again and try to open it to see if the application mistake 0xc0000142 would still occur on your computer.