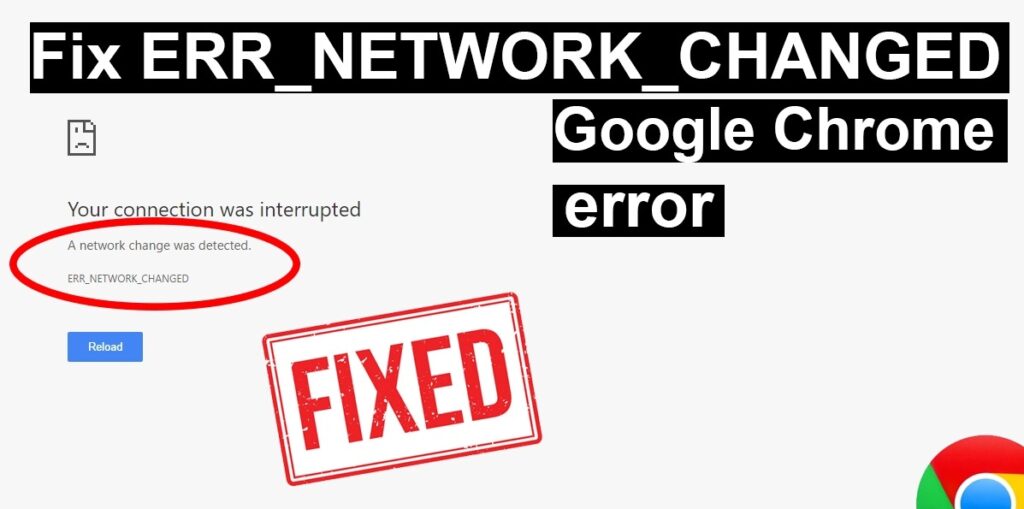ERR_NETWORK_CHANGED is among the most frequently taking place mistakes on Google Chrome Internet users face a number of different kinds of mistakes when linking to the net through the chrome browser and this might become a hassle if you do not understand the origin or the service.
How To Fix The ERR_NETWORK_CHANGED Error In Google Chrome
In this article, you can know about err_network_changed here are the details below;
What does this error message imply?
In easy words, ERR_NETWORK_CHANGED error rejects website access to the user by avoiding it from filling typically. This mistake could be caused due to various reasons, for that reason, it is essential to take a look at numerous different services to this problem. What may work for somebody else, may not work for you.
The mistake can either be displayed as “Not able to access the network. ERR_NETWORK_CHANGED” or “Your connection was disrupted. A network change was found. Check your web connection.” It is a repeating error and a one that impacts all popular websites too, such as Youtube, Gmail, Facebook and others. For this design, it is important to find a feasible option for this problem.
Why does this error take place?
Google Chrome generally experiences this error when it identifies a change in the IP address of your PC. Each gadget, on all networks, is designated with a distinct IP address which helps in linking to the web. Your Internet Service Provider (ISP) and website owners apply specific restrictions based on your IP address.
Using a VPN or a proxy service has actually become a common practice now. These are utilized by users to alter their IP addresses in order to access a particular restricted site. This could be one of the factors you are experiencing this error. Also check free registry repair Windows 10.
Below is a troubleshooting guide that talks about a few attempted and tested solutions to the ERR_NETWORK_CHANGED error.
Solutions to the ERR_NETWORK_CHANGED miss in Chrome.
Fix 1.– Reboot your modem
Prior to entering into some complicated services, let’s start with the easy ones. In some cases the issue is easier than it may seem. The mistake might have been triggered due to some internal and technical problems. If this is the problem, rebooting the modem might be a viable solution.
Fix 2.– Disable either the Ethernet or WiFi
A lot of PCs have two options for connecting to the Web; WiFi or an Ethernet port. Initially, inspect if your PC supports both, and if both are allowed, this could be a reason for the problem as the connection is alternating between wired and cordless.
To address this issue, either disable the WiFi option on your laptop computer, or get rid of the ethernet cable. This guarantees stable connection as the internet is now linked just through a single source.
Fix 3.– Disable VPN and/or Proxy servers
As discussed earlier, VPN is used to divert the internet connection and it might provide you access to restricted content. If you’re utilizing a VPN or a proxy server, there are high chances that this is what is causing the error in Chrome. Also check Fallout 4 crash fix mod.
Below are the actions to disable automatic proxy on Windows 10:
1. Click on Start and go to Settings.
2. Choose the Network & Web option.
3. Navigate to the Proxy tab and make sure all choices for proxy setup are turned off.
Below are the actions to disable proxy on a Mac:
1. From the main menu or the apple logo design on the top-left corner of the screen, go to System Preferences …
2. Click on Network.
3. Pick the WiFi you are presently connected to.
4. Click on Advanced …
5. Browse to the Proxies tab and guarantee all boxes are unticked and then click on OKAY.
Fix 4.– Clear cache and browsing information in Google Chrome
Here is how to do it:
1. Open the Chrome web browser. On Windows, Press Ctrl + H, or on Mac, Press Command + Y. Additionally, click the 3 dots on the leading right corner and open the History tab.
2. From the left panel of choices, click on the Clear surfing data choice.
3. This will open a window that will prompt you to set a Time variety. Select Start of time or Perpetuity (depending upon the version of Chrome you are using).
4. Likewise keep in mind to tick the following boxes: Browsing History, Cookies and other website data, and Cached images and files.
5. Now, click on Clear data.
6. Close the internet browser, restart your PC and attempt linking once again.
Fix 5.– Disable and Re-Enable the network adapters
Network adapters can often be the reason for the ERR_NETWORK_CHANGED error on a PC running Windows. Generally, this issue does not happen on a Mac.
Follow these actions to repair network adapter related problems:
1. Click on the Start button, search for Device Manager.
2. Scroll down and click the Network Adapters choice.
3. Rigth click the adapter you are currently utilizing. (Here you can additionally scan for any hardware concerns.).
4. Disable and then Re-enable the network adapter.
5. Go back to your chrome web browser and attempt packing the webpage.
Network Adapters in Windows.
Fix 6.– Flush the DNS Cache.
Here is how to clean the DNS on Windows 10:.
1. Press the Windows secret + X. This will open up the power user menu.
2. Click on Command Prompt (Admin).
3. Type the following command: ipconfig/flushdns and strike get in.
4. Reboot your PC.
5. Refill the page on your internet browser.
Fix 7.– Reset TCP/IP.
This option is usually taken as a follow-up of the previous one. If flushing the DNS cache was insufficient, follow the actions:.
1. Press the Windows key + X. This will open the power user menu.
2. Press on Command Prompt (Admin).
3. Keyboard the following instructions one after the other:.
1. ipconfig/release and hit go into.
2. ipconfig/flushdns and strike get in.
3. ipconfig/renew and hit go into.
4.Re-open the Command Prompt and type the following: ipconfig/flushdns, nbtstat– r, netsh int ip reset, netsh winsock reset.
5. Press go into.
6. Restart you PC and try refilling the pages on your web browser.
Fix 8.– Disable power saver mode.
On Windows 10 the cordless adapter shuts down when the power saver mode is enabled. This causes disruptions in the network connection and hence, triggers the network modification error. To eliminate this problem source, follow the actions below:.
1. Press on the Start button, & search for Gadget Manager.
2. Right click the network adapter you are currently using and choose the Characteristics option.
3. Browse to the Power Management tab.
4. Disable the “Allow the computer to shut off this gadget to conserve power” choice.
5. Click OK and reload the website in Google Chrome.
Network Adapter Power Management Settings.
Fix 9.– Try Google Public DNS.
DNS settings can have a major result on your network connection and might lead to timed out connections.
DNS settings are under the TCP/IP protocol settings on your PC. The DNS server information can be changed and this procedure is various based on the operating system operating on your PC. It is necessary that you utilize a trustworthy DNS server such as Google DNS. If you still have actually not discovered a solution to the network error, attempt deleting all the manual DNS servers, so the default one supplied by your ISP is used for future network connections. Also check AirDrop declined.
Fix 10.– Contact your Internet Service Provider (ISP).
If none of these answers are going for you, it would be best to consult your ISP regarding the ERR_NETWORK_CHANGED error. In any cases they are capable to help by making some backend changes that may favorably affect your network.