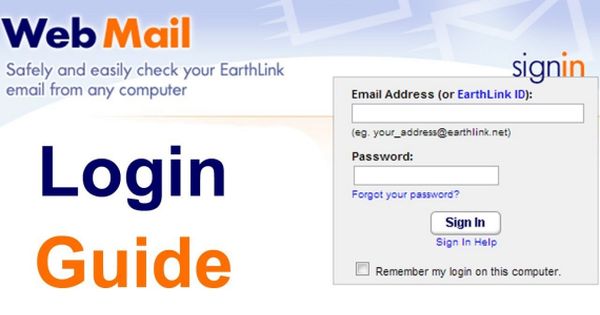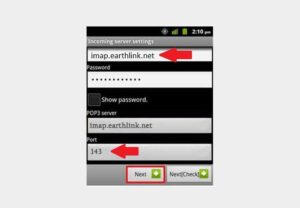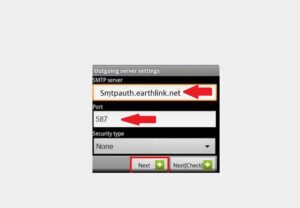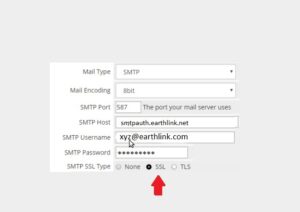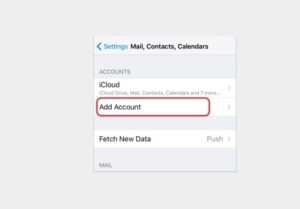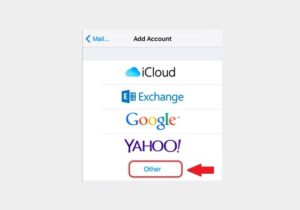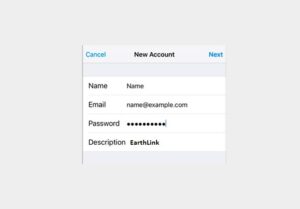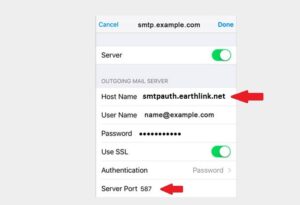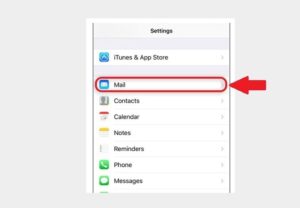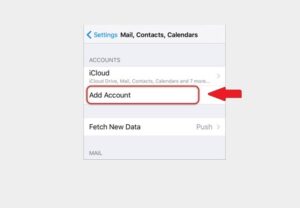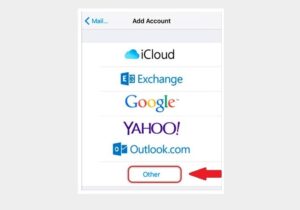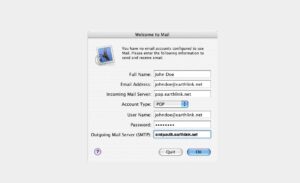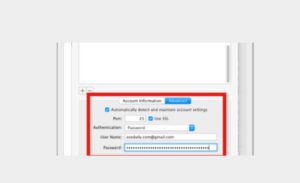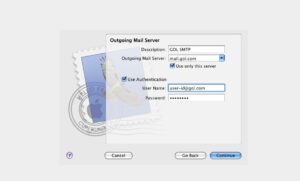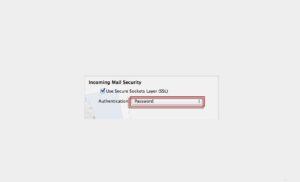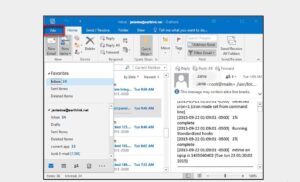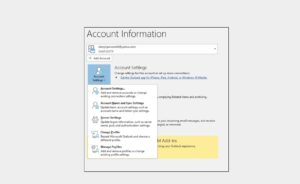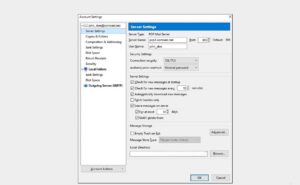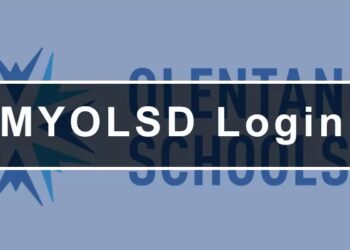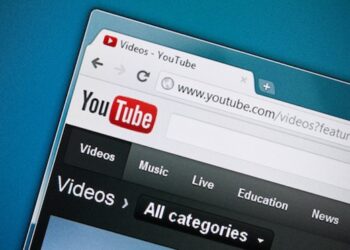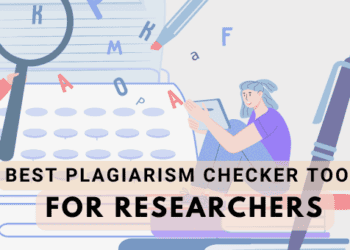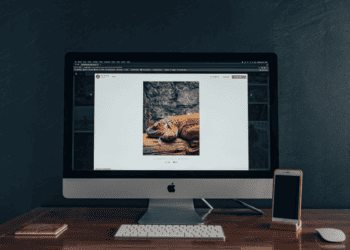This post will explain Earthlink webmail settings. If you exist a user of EarthLink mail & are wondering regarding what are the EarthLink Email settings then you have come to the best place. In this article, we will take you through all the stepwise Earthlink email settings for various gadget types and Outlook versions. The settings are well-described and you won’t find any step that is difficult to follow or execute. Through the settings discussed below, you will be able to establish your Earthlink account on your device or outlook without much hassle. The settings will work 100% as all of them are tried and evaluated. The settings generally comprise of two various email server settings i.e. EarthLink IMAP settings and EarthLink SMTP settings. The IMAP server handles the incoming emails and the SMTP server manages the outgoing e-mails of your account.
How To Access Earthlink & Complete Earthlink Webmail Settings To Use In Windows, Android and iOS
In this article, you can know about Earthlink webmail settings here are the details below;
Apart from the reality that you can establish “Earthlink Webmail Settings” on your mobile phones [Android and iPhone] and PC [Windows and Mac] to access and send e-mail using your Earthlink email, you likewise have the opportunity to develop eight various emails free of charge with 100MB database size which indicates that with the Earthlink e-mail, you can have entirely 800MB capacity to keep your data on the email service totally free.
Earthlink Webmail provides both the SMTP and IMAP for both the “Ongoing” and “Incoming” server and port for setting up the Earthlink email to work on smartphones and computers without utilizing the official Earthlink app for mobile or Earthlink site.
For that logic, in this article, we will not restrict our conversation to how to create an Earthlink e-mail address alone, we will also think about some Earthlink.net webmail vital setup and help to recuperate Earthlink webmail login if forgotten. Also check Epicgames com activate
EarthLink IMAP Settings
Below mentioned are the general EarthLink IMAP settings that you need to apply in order to use the inbound e-mail services with ease.
– Log in to your EarthLink e-mail account.
– In the upper left corner, click on settings.
– Now choose accounts.
– Choose IMAP from the drop-down menu.
– In the ‘Incoming Mail Server’ choice, enter ‘imap.earthlink.net.
– The value in the ‘Incoming Port Number’ must be ‘143’.
-‘ Smtpauth.earthlink.net’ should be gone into as ‘Outgoing Mail Server’.
– 587 must be entered as the Outgoing Port Number.
– Click on accept.
– Now you have established your account using IMAP.
EarthLink Email SMTP Server Settings.
Find listed below the needed EarthLink email SMTP server settings for using the outgoing e-mail services without any issue.
– Click on the Mail icon.
– Go to the Accounts Section.
– Enter your EarthLink e-mail id.
– In the username section, get in the full e-mail address.
– Enter your email password when prompted for the very same.
– The server hostname should be smtpauth.earthlink.net.
– The port value must be 587.
– SSL/TLS certificate ought to be Yes.
– If test settings are allowed, then run the test.
– If everything checks out then you have allowed the SMTP auth Earthlink net settings.
EarthLink Email Settings For iPhone and iPad.
Are you struggling with the EarthLink email server settings for iPhone and iPad? Well, you can relax now as the steps and procedures given below will solve your Earthlink net server settings for the iPhone issue. All the actions are simple and you will not be facing any difficulty in following them.
– Go to settings.
– You will have to scroll down and choose Mail, Contacts, and Calendars.
– Select ‘Other’ from the Add account tab.
– Under the Add Mail Account tab, go into the following information.
- Enter your complete name.
- Enter your full e-mail address.
- Enter your mail password.
- In the descriptions enter ‘EarthLink’.
– For ‘Incoming Mail Server setting go into:-.
The hostname ought to be pop.earthlink.net.
Username should be your email id.
Your e-mail password should be the default pass.
– For ‘Outgoing Mail Server Settings’, go into the following:-.
The Hostname ought to be smtpauth.earthlink.net.
The Email should be the username.
Your email id password must be used as the password.
– Tap save and go to the next screen.
– Under the ‘Mail Server Settings’ get in the following:-.
SSL ought to be left as is.
Server port value need to be 587.
– Click on Save.
– Restart your iPad or iPhone.
We are positive that the previously mentioned actions describing the EarthLink webmail server settings for iPhone and iPad need to have helped you in configuring your EarthLink account.
Earthlink Email Settings For Mac.
Now let’s have a look at the EarthLink email settings for Mac. The EarthLink e-mail server settings are fairly direct and will work for most of the Mac variations.
– Firstly, open the Mail app from the application folder or dock menu.
– Now, the “Welcome to Mail” assistant will appear if you are setting the first email account and you need to click on continue to move forward with the actions. If you have already set up an email account, the mail window will open.
– Click on the “File” choice and then select “Add Account”.
– Next click ‘Other’.
– Under the Add Account area, input the following:.
Enter your name in the place of the Full Name field.
Enter your complete email address in the Email Address field.
Go into the password in the location of the password field.
– Click on the “Continue” button.
– Under the Incoming mail server window, input the details as below for inbound mail server:.
Select the “POP” choice for the account type.
Input pop.earthlink.net in the place of the incoming mail server field.
Input your complete EarthLink e-mail address in the Username field.
Input the password in the place of the password field.
– Click on the “Continue” button.
– Now, under the inbound mail security area, select the “password” choice for Authentication and examine the SSL alternative likewise.
– For the outbound mail server area, make a click on arrow present on the drop-down menu and after that choose “Edit Server List”. Use “Smtpauth.earthlink.net” for the outgoing mail server.
– Check the option of “Use just this sever”.
Select the “Use authentication” checkbox.
Input the username and password in the particular fields.
Click on the “Continue” button.
Choose “password” for the Authentication and select the “SSL” option under the outbound mail security area.
– You will see the summary of the brand-new account as per the settings used by you, click on the “Create” button.
– In the end, your account will be produced effectively and now you can send/receive e-mails with no problem.
After you apply the aforementioned EarthLink webmail server settings for mac, you will have the ability to utilize all the EarthLink email services on your mac without any hassle. Also check Pbs org activate
EarthLink Email Settings Android.
Need to know the EarthLink e-mail server settings for android? Simply keep following the basic steps as mentioned below in sequence and your EarthLink account will be configured on your android gadget within a blink of an eye.
– Firstly, you need to go to your e-mail application.
– Choose Settings.
– Click on ‘Add new mail’.
– Select your EarthLink account.
– Now, select POP3.
– Now enter your email id and password.
– Select Manual Set up.
– In the Incoming Settings screen, go into the following information:-.
– Your Full Username.
– The password of your e-mail id.
– Pop.earthlink.net ought to be entered in the Incoming server.
– Port Value need to be 995.
– Security type need to be SSL.
Click on Next.
– Click on Next.
– For Outgoing settings go into the following.
– Smtpauth Earthlink net settings need to be entered in ‘Outgoing Server’.
– The value needs to show 587.
– Enter Yes for ‘Authorisation needed’.
– Click on Next.
– Enter your choice.
– Give your account a name.
Congratulations, you have successfully established your Earthlink e-mail settings for android account.
EarthLink Email Settings For Outlook.
Know the right EarthLink e-mail settings for outlook here. The settings are basically similar for all the Outlook versions, you can just go on following the below-mentioned actions.
– Open Outlook.
– Click on ‘File’.
– Go to ‘Account Settings’.
Switch the settings to ‘ON’.
Click Next.
Choose ‘Internet email Address’ and enter your EarthLink email address and your name.
Go to ‘Account Type’.
Choose POP3 and after that get in the following info.
– The inbound e-mail must be pop.earthlink.net.incoming.
– Port Value should be 995.
– Click On Save.
– Enter your Login Information.
– Click On ‘Test account settings’.
– If whatever checks out then you have effectively settings up your EarthLink e-mail account with the Outlook.
Congratulations, you have successfully put up your Earthlink Email on Outlook.
Also, discover here the ideal step-by-step settings for more e-mail company such as Frontier Email Settings and Juno e-mail settings. You will find all the actions as easy as mentioned in this post and the settings will be attended to all the gadget types and Outlook variations. And, you can always connect with our technical group if stuck someplace. Also check young and hungry season 6 release date
Are you still having problem establishing your EarthLink e-mail account? Don’t stress, simply get linked to our technical group through the live chat support and get fast help. You can show up 24 * 7 with any Earthlink e-mail related inquiry or issue and get the best service for it.
Additionally, if you get some issues associated with Earthlink webmail settings and search for the solutions, you can get in touch with Earthlink Support Service at https://support.earthlink.net/ or you can find what you require through Earthlink Help Desk that you can access here. There will be a lot of concerns associated with Earthlink concerns that the users may experience. So, discover the question based on what you try to find.