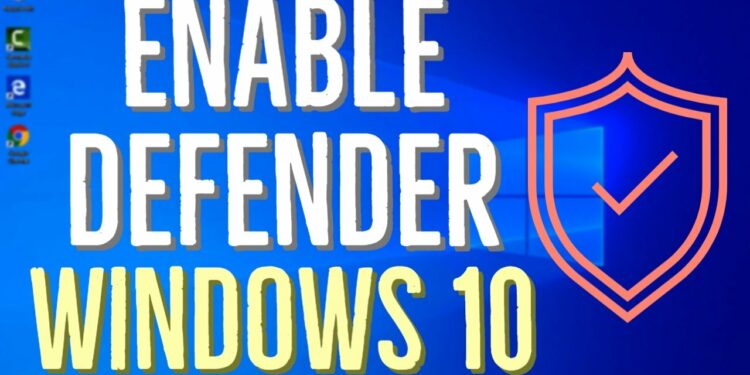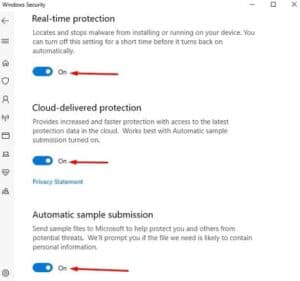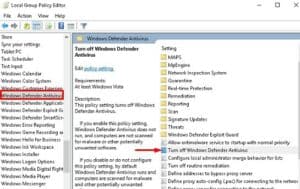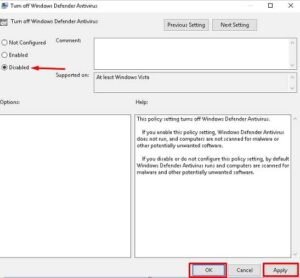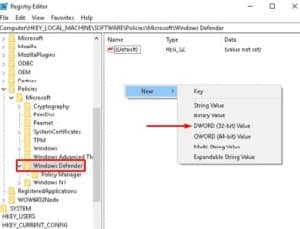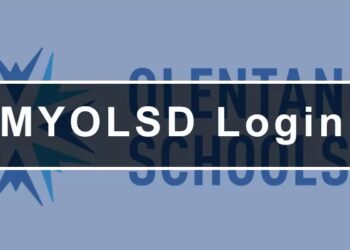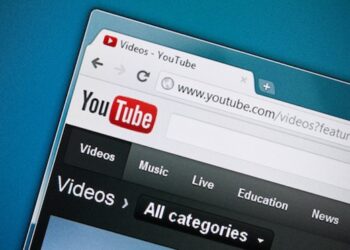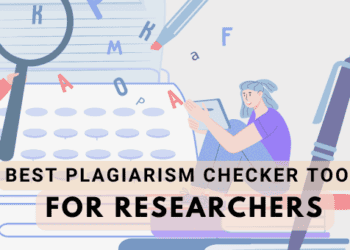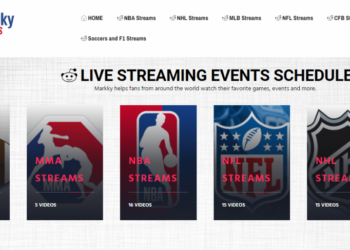How To Disable Or Enable Windows Defender In Windows 10 will be described in this article. Would you like to turn off Windows Defender, a built-in Windows application, on your computer? If so, you can accomplish the same thing using the three methods this article outlines. Windows Security is essential for shielding your computer from a dubious assault, much to what Kaspersky and Norton do.
Thus, these programmes lack several complex functions, such web monitoring and the ability to prevent the installation of new software, among others. As previously discussed, Windows Defender now takes up significantly more space when compared to the programmes. These are the explanations for why a few of people turn off the system’s Defender. These three distinct approaches make use of the Registry Editor, Local Group Policy Editor, and Local Settings.
- Through System Preferences
- Registry Tweak
- Local Group Policy
- Ways to Turn on Windows Defender on a Windows Computer
How To Disable Or Enable Windows Defender In Windows 10
In this article, you can know about How To Disable Or Enable Windows Defender In Windows 10 here are the details below;
1. Now, disable/Enable windows defender via System settings
Windows Defender can be turned off locally by using the Settings app. All right, this is a simple, uncomplicated operation. For this reason, you must take the following actions:
Step 1: Type Windows Defender Security Centre into Cortana, then click on it when it appears.
Step 2: Choose the Virus and Threat Protection category once more in the subsequent box.
Step3: As a result, choose Manage settings from the section on Virus and Threat Protection settings.
Step 4: As of right now, turn off the following toggle switches (also refer to the snapshot).
Protection in real time via cloud delivery
Windows Defender – Automatic Sample Submission
Step 5: After that, a new pop-up window requesting permission to access will appear. Tap “Yes.”
On your Windows 10 PC, it will momentarily turn off Windows Security. Though it is the simplest method, there are disadvantages to it as well. Upon your next login, Windows Defender is activated by default. This suggests that the settings return to their original state upon system restart. Also check How To Fix Quickly Blurry Screen Issue On Windows 11
2. Disable/Enable Windows defender using local group policy
Additionally, you can use Group Policy to carry out the same function. All you need to do is take these actions:
- From the Power menu, choose the Run option after performing a right-click on the Windows icon.
- To open the Group Policy Editor window, type gpedit.msc in the empty box and press OK.
- Navigate to the next path here:
To access Windows Defender Antivirus, navigate to Computer Configuration > Administrative Templates > Windows Components.
- Next, double-click the option labelled “Turn off Windows Defender Antivirus services” (refer to the screenshot below).
- Click the Disable checkbox to turn on Windows Defender now.
- Next, to validate the changes, click the Apply & OK button.
Assuming you wish to activate Windows Defender, check the Enable Radio button and follow the preceding steps.
It should be noted that Windows 10 Home users are not able to utilise the Group Policy Editor since it is only compatible with the Pro & Enterprise editions of Windows 10.
3. Disable/Enable windows defender using registry tweak
Since Windows Defender is an integrated programme from Microsoft, it lacks the ability to be uninstalled. However, registry adjustments allow you to permanently or temporarily disable this utility. Thus, here’s how you move forwards:
- To begin, press Win + R to open the Run dialogue.
- Now, type regedit into the empty box & click OK to open the Registry Editor window.
- If the UAC prompt shows up, select Yes to allow access.
- To access the path, copy and paste the following URL into the address box and press Enter.
- Therefore, navigate to the right pane and right-click on the empty space.
- Click the new option, then use the context menu to choose DWORD(32-bit).
- Enter DisableAntiSpyware as the crucial name now, and press Enter.
- Next, open the newly created file and modify its value from 0 to 1.
- Finally, click OK to restart your system and save the modifications.
By doing this, the Windows Defender on your Task Manager or desktop will be disabled.
Remember that errors in the Registry could pose a threat to your system. Your whole OS or personal files could be corrupted by this. To prevent unintentional data loss, it is advised to set a System Restore point. Also check How To Fix Kodi Not Starting In Windows
How to Enable windows defender in windows PC
Should you need to reactivate this application, follow the steps listed below:
To access the following address, open Registry Editor and browse there.
Software\Policies\HKEY_LOCAL_MACHINE\SOFTWAREMicrosoftMicrosoft Defender
Thus, navigate to the relevant right pane and perform a right-click on the newly constructed DWORD item.
Choose Delete by using the context menu now.
After you’re done, exit the Registry Editor and restart your computer.
The settings for this Defender icon will return the next time you log into your system.
Final Words:
The greatest tool for guarding your machine from malware attacks is The Defender. However, on sometimes, it can make it impossible for new apps to install. You can turn this app off for the time being if that’s the case. Use the second or third way to permanently disable any anti-malware programme that you choose to install. Real-Time protection will be automatically disabled by the Defender while you attempt to launch another security programme on the system.