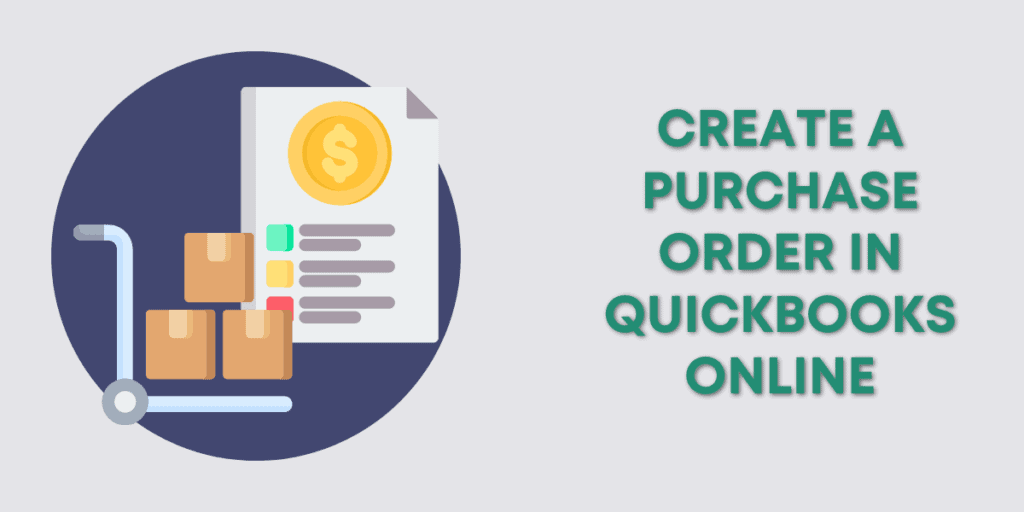How To Create And Send Purchase Orders In QuickBooks will be described in this article. An efficient operation depends on the creation and management of purchase orders, particularly for manufacturing, wholesale, and distribution companies.
QuickBooks and other accounting software makes this procedure easier for you. However, how do you make a buy order in QuickBooks, and what are the best practices for managing purchase orders in QuickBooks?
How To Create And Send Purchase Orders In QuickBooks
In this article, you can know about How To Create And Send Purchase Orders In QuickBooks here are the details below;
The procedures for generating a purchase order in QuickBooks Desktop and Online are covered in this blog post, and they include:
- Enabling QuickBooks Online’s feature.
- Changing the status of a purchase order.
- Keeping an eye on open purchasing orders.
- Recording the products that were received.
Now let’s get started.
How to create a Purchase order in QuickBooks
QuickBooks provides an extensive toolkit for handling several facets of your sales cycle, ranging from purchase order creation and tracking to inventory management.
For QuickBooks Online users
Step 1: Activate the purchase orders feature.
Before you can make a purchase order, you must activate the function.
- Choose “Account and Settings” after navigating to “Settings.”
- Select the tab labeled “Expenses.” Click the edit icon located in the “Purchase Orders” column.
- Activate the “Use Purchase Orders” feature.
You can now begin making QuickBooks purchase orders after you save your adjustments.
Step 2: Create and send purchase orders
It’s simple to create a purchase order with QuickBooks Online.
- After selecting “Purchase Order,” click “+New.”
- Input the things you wish to buy, check the mailing address, then select your supplier from the drop-down option.
- Verify the shipping address if it is being shipped directly to the consumer.
- Either send the purchase order straight away to your supplier, or save it for later.
The purchase order can be found under “Expenses” if you store it for later, and when you’re ready, click “Send” in the action column.
Step 3: Update purchase order status
A purchase order’s initial state is “Open” after it is created.
You can complete the transaction by adding the purchase order to an expense or statement once your supplier accepts it. The status will then be instantly updated to “Closed” in QuickBooks Online.
Step 4: Monitor open purchase orders
Keeping an eye on your open purchase orders is crucial to keeping your account in balance. To keep an eye on your pending purchase orders:
- Go to the “Business overview” section and select “Reports.”
- Run one of the following reports after that:
- List of Purchase Orders Open.
- View the details of the purchase order.
- Product/Service Detail Purchases.
You can easily keep track of your open purchase orders with QuickBooks reports, giving you a clear picture of your upcoming transactions.
For QuickBooks Desktop users
Step 1: Create a purchase order
Make sure the following feature is activated in QuickBooks Desktop before creating a purchase order:
- Navigate to Items & Inventory under Edit > Preferences.
- Verify that the box labeled “Inventory and purchase orders are active.”
Next:
- On the “Suppliers” menu, choose “Create Purchase Orders.”
- Add the products you want to order, complete the required fields, and select your supplier from the dropdown option.
- Save the modifications you made.
Step 2: Monitor open purchase orders
Viewing every open purchase order:
- To modify the “Open Purchase Orders” filter, navigate to Lists > Customer & Supplier Profiles > Purchase Orders.
- As an alternative, go to Reports > Purchases > Open Purchase Orders to generate a report of your open purchase orders.
Step 3: Log received items
You must keep a record of the items you get after placing a purchase order. When you pay for the items will determine which transaction you use.
The choices you have are:
- Making an item receipt in case you receive a bill later.
- Preparing a bill if one was sent to you after the goods were received.
- Registering a check, or if you paid for the goods right away, a credit card charge.
QuickBooks designates a purchase order as “Received in Full” when all of the products on it have been received.
How Method improves QuickBooks purchase order
Real-time integration between Method and QuickBooks Desktop and Online guarantees that your data is always correct and current. All of your data, including contacts, estimates, invoices, and more, may be automatically synced.
You may also create rules to automate business activities. For example, you might set up a rule that will automatically send clients an invoice as soon as a purchase order is accepted.
The Buy Order app from Method allows you to:
- Make customized purchasing orders.
- Configure automated workflows of your own.
- Take a picture of the e-signature to approve purchase orders.
- An overview of the digital signature mode used by Method:CRM.
Whether you want to add custom fields, send reminders, or set up several approval stages, Method lets you customize your workflow to complete your business’s needs. Also check How To Fix Quickly Blurry Screen Issue On Windows 11
Watch the video demo of Method’s automation power in action.
QuickBooks purchase orders FAQs
Can purchase orders be made using QuickBooks Online?
Of course! With QuickBooks Online, you can generate a purchase order using a specific function. You may create a purchase order, send it to your vendor, and track its progress on the platform in a few easy clicks.
How to convert purchase order to invoice in quickBooks?
A purchase order can be quickly turned into an invoice when the vendor has delivered the products or services. To guarantee correct records in QuickBooks and streamline the invoicing process, don’t erase the purchase order.
Instead, go to the relevant Purchase Order page and click “Copy to Bill.” After checking the vendor and item details, click “Save.”Take charge.