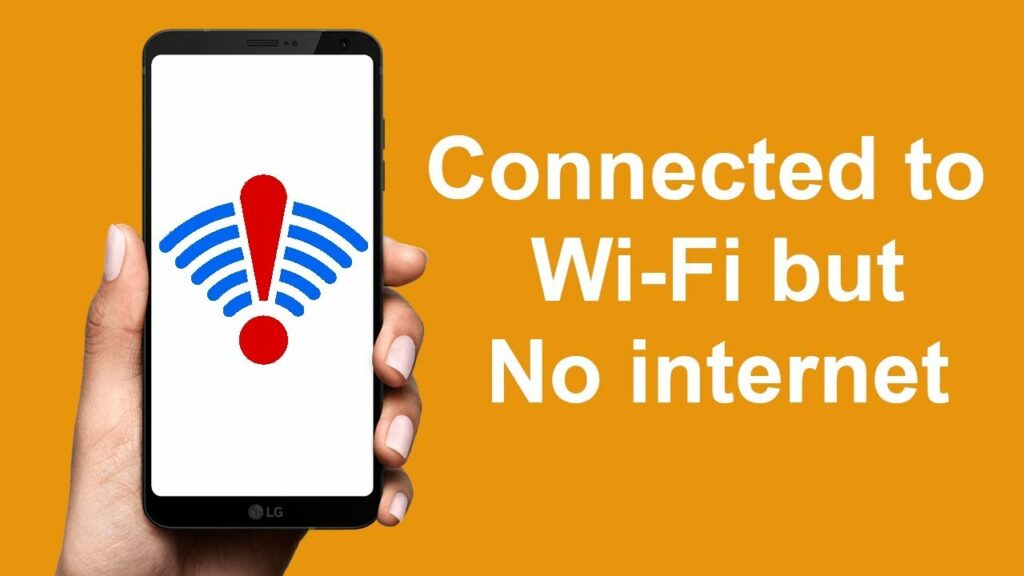This post will explain how to solve connected no internet android. Often your Android begins behaving weird with the Web That feared “Linked but no Web Gain access to” message is simply vague. Numerous factors can lead up to this concern. Here are a few of the important things you can attempt to fix the issue.
100% Solved : My Phone Is Connected To WiFi But No Internet Android
In this article, you can know about connected no internet android here are the details below;
Given that there is no particular factor for this connection issue. There are several possible fixes. Listed below we have actually listed a couple of repairs which you can try to restore the Web.
Examine If You Are Linked to the Internet.
Often you might be facing this concern since your router is not linked to the internet. So, attempt to connect to that router wirelessly using another device and see if you can access the internet.
Log into your router and examine if all the ISP PPPoE setup details are precise. It should include your username and password. If you are unsure, call your ISP.
Inspect If Mobile Data is Switched Off
When you have mobile information switched on and after that link to a WiFi network. You are unable to access the internet. So, attempt disabling mobile data to repair the issue.
Often when you link to a WiFi network, Android will focus on WiFi over mobile data. Nevertheless, any networks require users to log in prior to you can access the web. Even after visiting, Android might not see it as an active connection and yet use mobile data. Under such conditions, Android might not be able to connect to the web on both networks.
TL; DR, attempt disabling mobile data and then link to the WiFi network.
Disable and Make It Possible For WiFi on Android
Similar to a PC, you can reset the WiFi adapter in Android as well. Most networking problems get fixed due to a Wi-Fi reset due to the fact that it forces your Android to flush the DNS and re-check the configuration files. However, you would require to access the covert settings panel.
Simply open the phone dialer and dial * # * # 4636 # * # *. It will set off the hidden Evaluating settings panel. Here, browse to “WiFi Information” and then click “WiFi API” and later on select “disableNetwork”. This will close down the Wi-Fi module.
After a couple of seconds click the “enableNetwork” to start the Wi-Fi service and probably the issue must be fixed. If it’s easy to remember * # * # 4636 # * # *, you can certainly type and remember * # * #info # * # *. These associate numbers with letters on the dialer. You can also check another post like how to find wifi password on windows 10.
Examine Time and Date Settings
Another thing that looks typical however ill-configured time and date settings can trigger a great deal of issues. Usually, Android gadgets are set up to obtain time and date info instantly from your network operator. Nevertheless, if you’ve altered those settings then reset the settings once again. Because when the setting set to manual, the clock may not be updated due to a reboot.
To set up Automatic date & time all you to do is:
– Open the “Clock” app.
– Tap on the “Settings” menu.
– Here tap “Change date and time”.
– In the next screen, toggle the buttons beside “Automatic date and time” and “Automatic time zone”.
– Make certain if you don’t want automatic time settings, then by hand set proper time by picking the choices “Set date”, “Set time”, and “Select time zone”.
– All done!
– Now reboot your device and attempt to connect to the WiFi network again.
Forget and Reconnect to WiFi Network
Here is another service to fix it. When you reconnect the WiFi system, you might be supplied with a new regional IP address which hopefully repairs the issue.
– Just open your Android Settings and navigate to “WiFi”.
– Next, click on the WiFi network and select the choice “Forget”.
– Now, tap on the WiFi network once again and enter the password
– Then click the “Link” button.
– All done!
If it can’t work then continue to the next option.
Check If Router is Obstructing Network Traffic
In some cases Router blocks network traffic. If that’s the case and you don’t know it then look at the WiFi router’s admin page or the web website.
The router admin page varies from design to design and maker to maker. So, consult your router handbook, go to the suitable settings page and see if the router is blocking your gadget. Any routers have the IP address of the website, username, and password written on the back of the device.
Change your DNS
Examine if you can access websites from their IP Address then opportunities are there is a problem with your ISP’s domain name server. Merely changing to Google DNS (8.8.8.8; 8.8.4.4) will deal with the issue.
– Just go to your WiFi setting
– Long-press the WiFi network whose DNS you would like to change
– Then choose the “Customize network”.
– Choose Static under IP choices
– Then go into the fixed IP, DNS1, and DNS2 IP address.
– Conserve changes
– All done
Change Wireless Mode on Router
It occurs only if you have an old Wi-Fi card or gadget. If you are getting Web gain access to on other devices, then opportunities exist is an interaction barrier in between your Android and router.
There are various Wireless modes on a router. For example, you might have seen something like 802.11 b or 802.11 b/g or 802.11 b/g/n, and so on. This b, g, n, and a/c are different Wireless requirement.
To fix the problem:
– Login to your router dashboard and try to find the choice that states– Wireless Mode.
Keep in mind: It’s under the Wireless settings where you set WiFi SSID and password.
– Next, you’ll see a drop-down menu, click on that and choose 802.11 b and conserve modifications.
– Now reboot the WiFi and check if this fixes the issue.
Note: If this doesn’t work, then attempt 802.11 g. If you still discover no luck then see the next solution.
Restart or Reset WiFi Router
Ensure that your Android device is not blocked on the router level and there is no problem with the cordless mode. Try rebooting the router. No matter if you activate the reboot by means of the admin page or the physical buttons. So, choose your option and reboot the router, it takes a few seconds to complete the procedure.
If restarting did not work, the next action is to reset the router. Make certain that resetting the router will get rid of all the settings and ISP IP address setups. So, note down the credentials and backup the crucial data ahead of time so that you can configure the router when you are done with the reset. Also check fix contacts missing iphone.
Reset Android Network Settings.
If all the above procedures didn’t resolve the internet connection concern, then it is time to reset Android network settings.
– Open the Settings app and go to “Reset alternatives”.
– Click on the “Reset Wi-Fi, mobile & Bluetooth” choice.
– Next tap on the “Reset Settings” button at the bottom.
– After resetting, attempt to link to the WiFi network and see if it fixes the concerns.
– All done!
Factory Reset
Al last if absolutely nothing else works then the last hope is factory reset your Android gadget. To do a factory reset:
– Open the Settings app
– Navigate to “Reset options”.
– Then click “Factory data reset”.
– On the confirmation page, tap on the “Reset Phone” button to factory reset the Android device.
Keep in mind: It spends some time to finish. Hopefully! your gadget is totally charged or at least has more than 70% battery before doing the factory reset. Also check unofficial appstores for android.
Conclusion:
That’s all the repairing actions we can come up with. If you discovered some other tricks, do let us know in the comment section below!