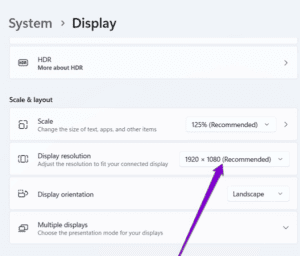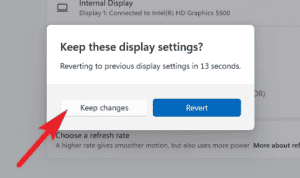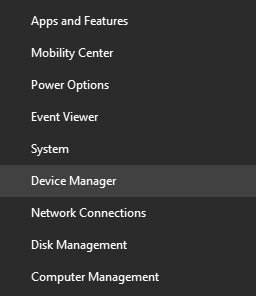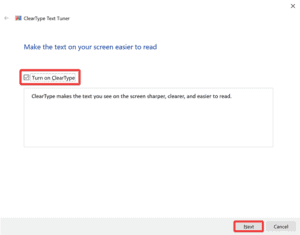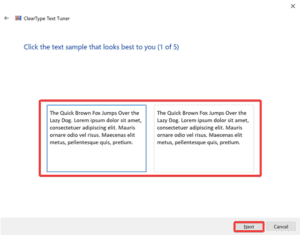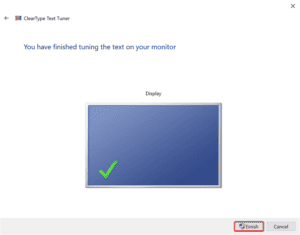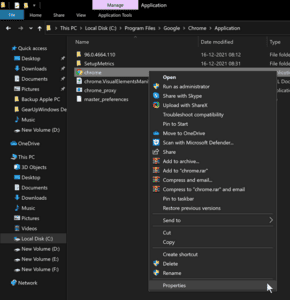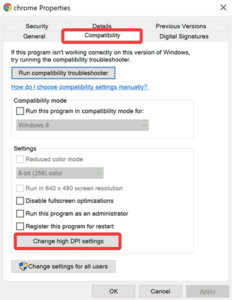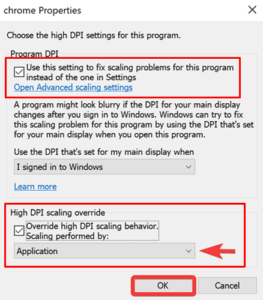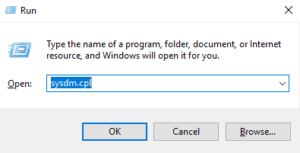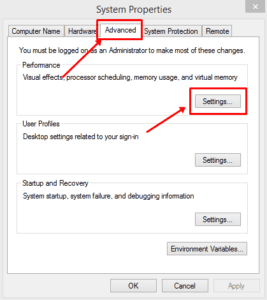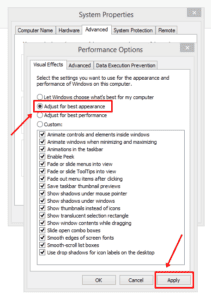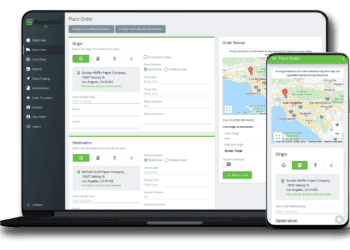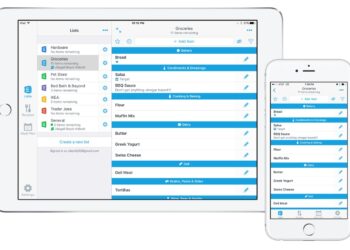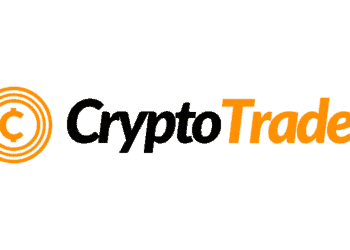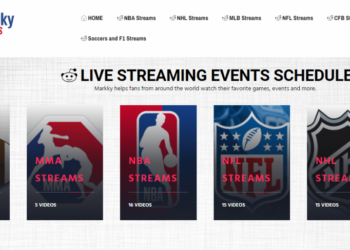How To Fix Quickly Blurry Screen Issue On Windows 11 will be described in this article. People want their PC to boot up with a blurry screen. Because the apps, menus, and text on your screen seem unclear on a Windows 11 blurry screen, it isn’t easy to understand the content. Users typically face this issue when they attempt to use an external monitor or have replaced their monitor. If you’ve been experiencing this issue and are seeking ways to fix it, this troubleshooting guide is for you. In this article, we will explore a few ways in which you may quickly fix Blurry screen issues on your Windows 11 PC.
How To Fix Quickly Blurry Screen Issue On Windows 11?
In this article, you can know about Quickly Blurry Screen Issue On Windows 11 here are the details below;
If you’re weary of seeing a blurry screen when your PC boots up, you can follow the steps below. To assist you in fixing the Blurry screen issue on Windows 11, we have provided various solutions.
Change Display Resolution
The first thing you should do is change the display resolution. If you have replaced your prior monitor or are trying to use an external monitor, you may encounter this issue. It is due to changes in screen resolution between your new and old monitors. The issue should be fixed by changing the display resolution. Follow the steps listed below to change the display resolution.
- By hitting the Windows + I key combination, you may access the Settings app.
- Click the Display option on the right side of the System tab.
- Then, next to Display resolution, click the drop-down option and select the suggested resolution.Blurry Screen Windows 11
- Now, click Keep Changes to save your modifications.Blurry Screen Windows 11
Update The Graphics Drivers
Incompatible display drivers can also cause blurry screen issues in Windows 11. If so, you must update your PC’s graphics drivers.
- Click Device Manager after pressing the Windows + X key sequence.Blurry Screen Windows 11
- Expand Display Adapters and then select your graphics driver.
- Click Update Driver after right-clicking on your graphic driver.
- To update the driver, click Search Automatically for Drivers when finished.
- Update the driver for both your integrated and dedicated graphics cards.
- To save the changes, restart your PC.
Turn On ClearType Text
If the reader on your Windows 11 PC still appears blurry, try the ClearType text adjustment to sharpen it.
- Open Adjust ClearType Text by searching in the Start Menu.
- Check the Turn on Clear Type checkbox and then click Next in the window that appears.Blurry Screen Windows 11
- Two example messages will appear on your screen. Next, click the text that is sharp and not blurry.Blurry Screen Windows 11
Note: You must repeat the process five times for each text sample.
- When you’re finished, click Finish to save your changes.
Change DPI Setting For Program
Change the app’s DPI setting to fix the blur screen issue if a particular app appears blurry.
- Search for the app that appears to blur in the Start menu. Right-click the app & select Open file location from the menu.
- Find the Executable file in the folder that is open. Select Properties after doing a right-click on the file.
- Click the Change High DPI settings button in the app’s properties dialog and then the Compatibility tab.
- Select the checkbox Instead of the one in settings; use this setting to fix scaling issues for this software.
- Then choose the Override high DPI scaling behavior checkbox. Scaling is done by: and then select Application from the selection option.
- Save your changes and leave the properties window. Check to see whether the app is blurry.
Change Visual Effects Settings
Disabling various visual elements, such as animation, might sometimes help you boost performance when your PC is running slowly. However, if you began experiencing this issue after setting your PC to the highest performance mode, this might be the cause. Follow the steps beneath to fix the blurry screen issue on Windows 11. Also check How To Fix The Slime Rancher 2 Crashing
- Press Win+R, enter system.cpl and then click OK. This will open the System Properties window.
- Now, navigate the Advanced tab and click the Settings option under the Performance section.
- Select the Adjust for better app look option in the subsequent window.
- Then, to save the modifications, click Apply and OK.
The Bottom Line:
These are several troubleshooting approaches to fix the Windows 11 blur screen issue. This article can help resolve the issue if you find your screen blurry. You may fix the Blurry Screen Issue on Windows 11 by following the steps in this article.