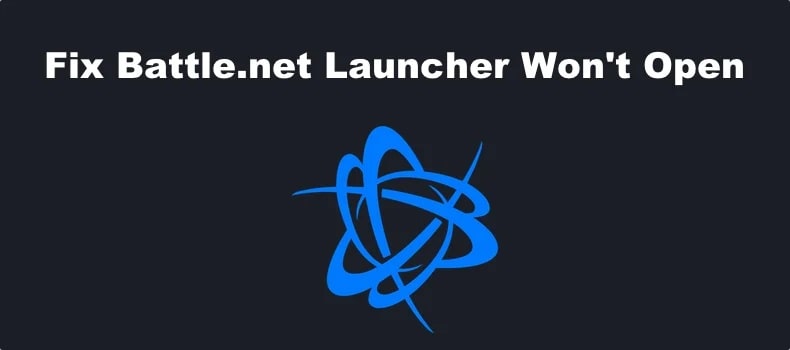Best Fixes For Battle Net Launcher Not Opening will be described in this post. An online gaming, social networking, and digital distribution platform is called Blizzard Battle.net Desktop. It was made by Blizzard Entertainment. The game’s creation was under the direction of Blizzard Entertainment.
Games from Blizzard Entertainment are made available on the platform. Players may connect with friends and other gamers thanks to the launcher, which solves the Battle.Net Launcher Not Opening issue.
10 Best Fixes For Battle Net Launcher Not Opening
In this article, you can know about Battle Net Launcher Not Opening here are the details below;
Some customers claim they are unable to make the client work on their Windows computers. Here are some potential fixes for the problem, which may have a number of causes.
What Prevents the Desktop App for Blizzard Battle.Net from Opening?
The misbehaviour and inability to launch Blizzard Battle.net could be caused by a number of variables. One typical solution to the issue is to reset everything about the programme by trying a few different methods.
Other programmes are to blame. There are other problems with your computer or services that are causing the Blizzard Battle.net Launcher to not function. Usually, it’s your antivirus software or a programme you just recently installed.
There are no admin permissions. You should provide the software admin privileges so that it can operate properly. It may occasionally help to run it in compatibility mode for earlier versions of Windows.
The cache has gotten out of hand. It’s a good idea to delete all cache and check to see whether the issue has been resolved. It’s a straightforward method to resolve the issue and enhance the program’s performance.
1. Enable Secondary Logon Service
The Battle.Net Folder should be deleted. Make Secondary Logon Service available.
The Secondary Logon Service is accessed through Blizzard Battle.net Launcher. It will stop making unnecessary log-in attempts. This service may be disabled in a number of circumstances, in which case the computer will not make use of it. I’ll manually enable it in the computer’s services section to see if that helps.
Press Windows + R to open a dialogue window and type “services.msc” in it.
services.msc
Find the following service by searching for it in Services, then choosing Properties from the context menu.
Additional Logon Service
Start the service after changing its type to Automatic.
Additional Logon Service
Exit the services and restart your computer to see if the issue has been fixed.
2. Run program As An Administrator
This method is simple to apply and has been proven to be effective. You often have nothing to lose.
Go to the main Battle.net folder for Blizzard. Your choice of installation choices will affect it. The default location for Battle.net is C:/Program Files/(x86).
C:/Program Files/Battle.net (x86)
You can modify the properties of the net Launcher.exe file’s entry on the Desktop by right-clicking it. Alternately, click Properties in the search bar result window or Start menu.
Navigate to the Compatibility check in the Properties box. Make sure Run this software as an administrator is selected in the menu.
Run this programme in administrative mode.
In the Compatibility mode section, choose the checkbox next to Run this programme in compatibility mode. Make sure to choose Windows 8 from the drop-down menu before approving the changes.
Mode of compatibility OS Windows 8
Make sure you confirm any dialogue boxes that ask for your admin credentials. It will start the programme as an administrator going forward.
Double-click the icon to launch it, then verify that it functions.
3. Clear blizzard Battle.Net Launcher Cache
The Blizzard Battle net Launcher’s cache for Battle.net should be deleted. The settings of the client can be reset as a result. These files continue to exist even after uninstallation. You need to remove everything in this folder in order to fix the client.
Close the Battle.net Launcher and put an end to all related processes. Hold Ctrl, Shift, and Esc to launch the Task Manager. Alternately, you can press Ctrl + Alt + Del.
Click on More information to expand Task Manager. Search through the list of processes in Task Manager’s Processes tab to find any references to Battle.net. For each, select End Task from the drop-down option.
At this point, remove the Battle.net folder from C/ProgramData. Also check Fix Error Code 8 Safely
Finder C: ProgramData. The folder containing programme data won’t be visible to you.
From the drop-down option on the File Explorer menu bar, choose View. Select the Hidden items checkbox under the Show/hide menu. Double-click the ProgramData folder in File Explorer once it appears to access it.
Select Delete from the context menu when you find the Battle.net Launcher. Verify the information in the dialogue box.
To determine whether the problem with the app not opening persists, reopen the Battle.net Launcher.
4. Disable Windows firewall
Completely turn off the Firewall. The firewall occasionally stops traffic from Battle.net Launcher due to a false positive. If you can, disable your firewall.
Go to the Start menu first. Press the Windows logo on your keyboard.
Enter “firewall” in the search box that displays. From the list of choices, pick “Windows Firewall” from the list.
After clicking it, the Firewall interface will appear. Search for the option to “Turn Windows Firewall on or off.” It will be on the page’s left side.
There are now two checkboxes shown. Networks come in two flavours: private and public. You can immediately turn off the Firewall for both by choosing “Turn off Windows Firewall.”
Disable the Windows Firewall
After making your changes, click Ok to save and exit. Your Firewall is currently disabled.
5. Reinstall The blizzard Battle.Net Launcher
There might be a problem with Blizzard’s Battle.net Launcher. If that is the case, make sure you are using the latest recent version by following the instructions below.
Launch the Control Panel. Simply press the Start button. You can also start Settings by selecting the gear icon.
In the Control Panel’s upper right corner, choose View as “Category.” Uninstall a Program can be found in the Programs area.
Select Apps in the settings window.
Using the Control Panel or Settings menu, remove Battle.net Launcher from your computer.
Launch the removal wizard for Launcher, then uninstall it by following the on-screen directions.
Click Finish to close the uninstaller and restart your computer.
Download the latest recent version, please.
6. Disable Background Programs
Some background programmes may prevent the Battle.net launcher from launching. Numerous apps may have an impact on this desktop client. Support from Blizzard constantly emphasises how crucial it is to disable them initially. Also check How to Fix Hulu Won’t Let Me Log In On My Phone
To access System Configuration, enter “MSConfig.msc” into the Windows Search box.
Selective beginning is your best bet.
Uncheck the startup item loading checkbox. Now navigate to the Services section.
From the drop-down option, choose Hide all Microsoft services.
Click OK after selecting Disable All to confirm the changes.
All in Startup Disable
Restart your computer, then run Blizzard.
If you do this, you will at least be protected from the negative impacts of third-party programmes.
7. Run system File Checker
Verify that the Windows update is installed. Use the Windows repair application to look for any corrupted files.
Activate the Run box. Hold down the Windows key while simultaneously pushing the R key.
Press Ctrl + Shift + Enter after typing cmd in the window to launch Command Prompt as director.
In the Command Immediate window, type the following command line.
“sfc /scannow”
Give the verification process some time to finish. It might take three minutes.
The following messages could be sent to you after the verification is finished:
No integrity violations were found by Windows Resource Protection.
Corrupt files were discovered and successfully fixed by Windows Resource Protection.
8. Clean Boot Computer
Numerous services and applications can obstruct “Blizzard Battle.net’s” typical operation. The problem can be brought on by the antivirus software you installed. To test whether Blizzard Battle.net Launcher will launch, you can try turning it off. Ensure that nothing interferes with the app. It is advised to perform a clean boot, which turns off all non-Microsoft programmes and services.
Press the Windows + R key combination on your keyboard. In the Run box window, type “MSConfig,” then click OK.
On the Boot tab, uncheck the Safe Boot box (if checked).
Under the General tab, choose Selective starting. Click and uncheck the Load startup items checkbox to make sure it’s not checked.
Under the Services tab, check the box labelled Hide all Microsoft services, then click Disable all.
From the Startup tab, select Open Task Manager. Out of the drop-down menu, choose Startup. Right-click on each enabled startup item to disable it.
After selecting each Startup option, one at a time, restart your computer. See if the problem comes up again.
Find the startup product or service that is the problem. You can do something to fix the problem. If there is a problem with an application, you can reinstall it or fix it. Also check How to Fix One Earbud Not Working
9. Repair corrupt Game Files
The World of Warcraft not starting issue can occasionally be fixed with the Battle.net repair tool.
You’ll be directed to your World of Warcraft account by Blizzard Battle.net.
Scan and Repair can be chosen from the drop-down menu under Options.
Clicking Start Scan will begin the process; hold off until it is finished.
Play your game once more if the issue persists.
10. Delete The Battle.Net Folder
WoW might not be launching due to your launcher. If any of the files in the Battle.net directories are damaged, missing, or out-of-date, your game won’t launch.
In Task Manager, kill all game-related programmes and services (Ctrl + Shift + Esc).
Enter C: ProgramData in the File Explorer address bar to get to the Battle.net directory.
Remove the Battle.net folder from your computer.
You can now relaunch your Battle.net app to verify if the World of Warcraft not launching problem has been resolved.
Conclusion
The Battle.net client from Blizzard is a solid and dependable piece of software. It’s been launched for a long time. However, there are chances of some errors to show. After following all the methods explained above, the Blizzard Battle.net error will get solved.