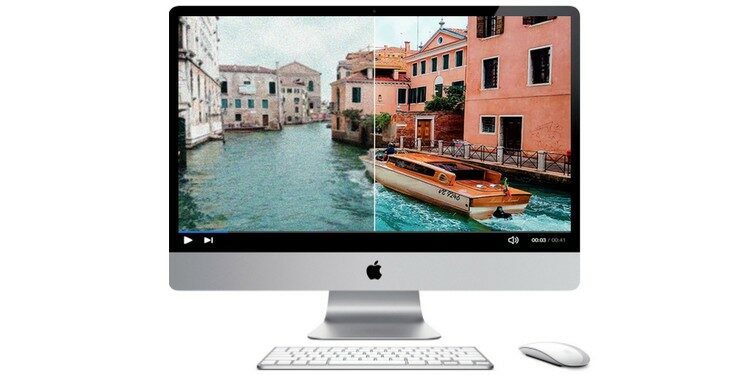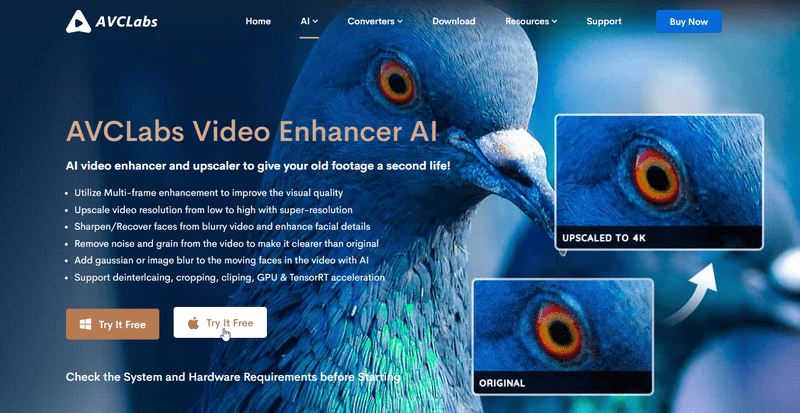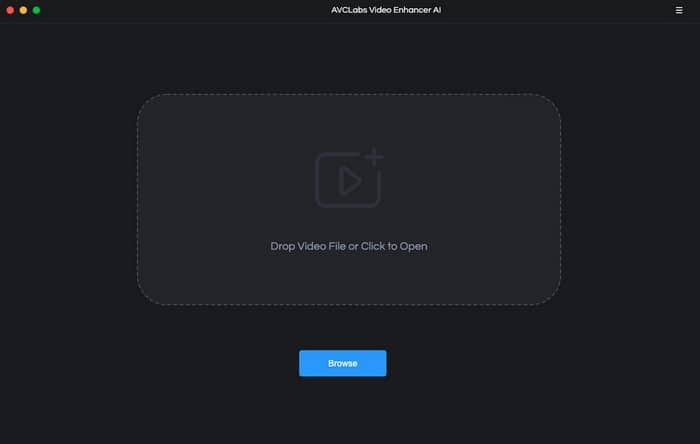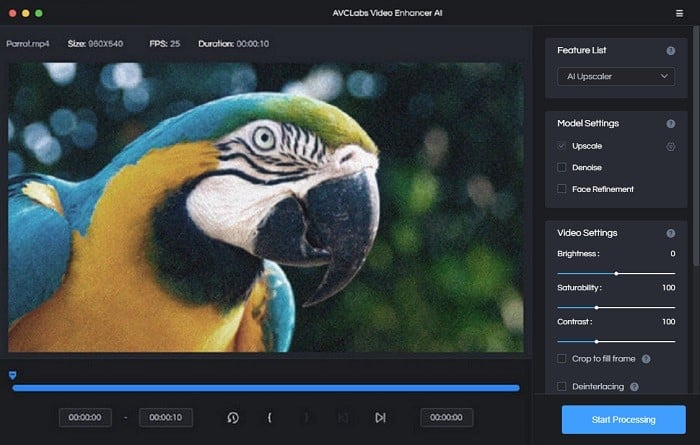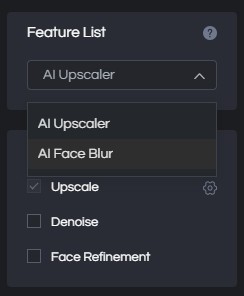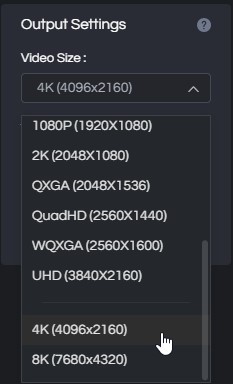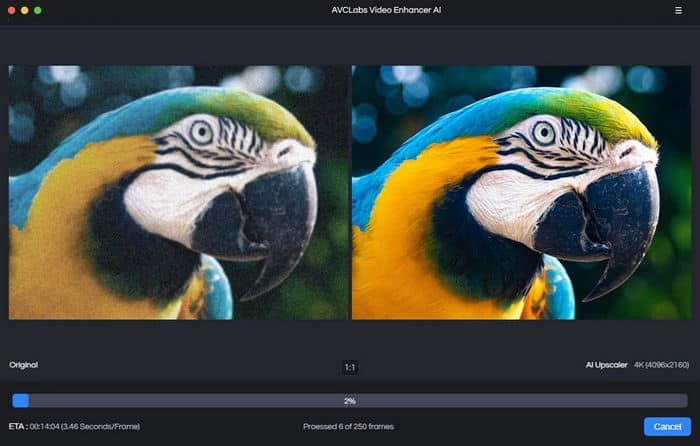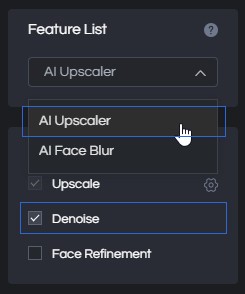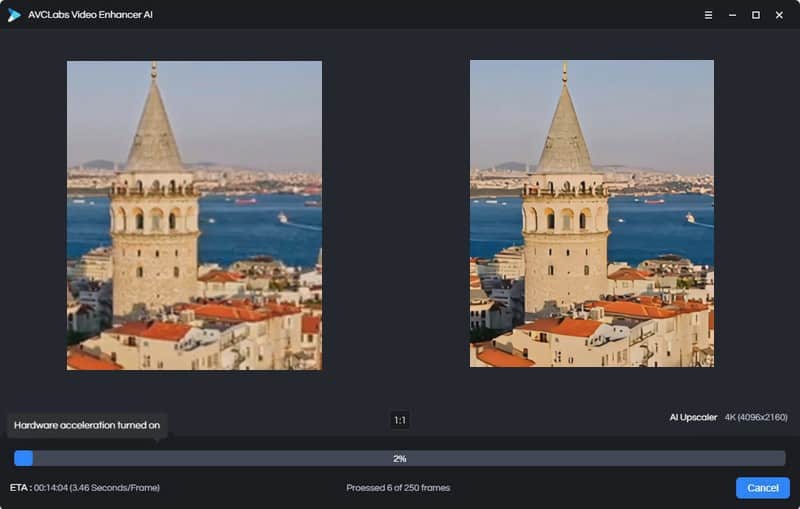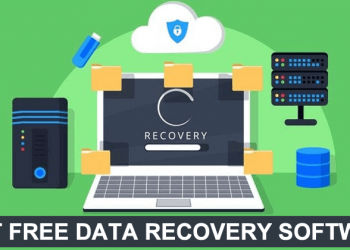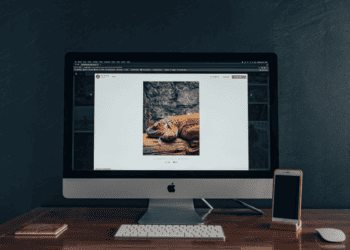Whether for business or personal use, video quality is essential, but there always are different reasons causing the poor quality of video while creating videos on your Mac. The video might appear blurry and lack vibrancy, or there may be noise grain or other artifacts that reduce visibility. However, you don’t need to put up with this since there is a way to increase the video quality on your Mac by using a third-party App. One of them is the AI Mac Video Enhancer — AVCLabs Video Enhancer AI. Read on to find out how this tool can enhance the video quality of your Mac.
What Is AI Mac Video Enhancer?
AVCLabs Video Enhancer AI Mac can boost the video quality of your Mac by using advanced AI algorithms to enhance the video quality. It can also reduce the noise and improve the color of your video automatically. The most feature of it is to upscale the resolution footage of your video. Supports upscaling video from low-res to 1080p, 2k, 4k, and even 8k. The operation is very easy and it can be used by all users.
How to Use AI Mac Video Enhancer to Improve Video Quality
* Install and use it
In order to use the Mac video enhancer, you need to download and install it on your Mac. To do so, simply visit the official website of the AVCLabs Video Enhancer AI and click on the “Try It Free” button. And the download mission will start.
Once you’ve downloaded the file, install it on your Mac and launch it from Applications.
There are two ways to load the video in this tool:
– Click on the “Browse” button. You’ll be asked to select the video you want to enhance. Select the video file and click on “OK”.
– Drag and drop the video to the program interface to open directly.
Now, select the AI enhancer model from the Feature List. Pick the Denoise or Face Refinement option according to your video. Next, adjust the Brightness, Contrast, etc if needed. Last, set the output video size and output directory.
Once you’ve finished the settings, click on “Start Processing”. The Mac video enhancer will start enhancing the video. Once the process is complete, you can click on “Open” to view the enhanced video.
video quality you want to use. The Mac video enhancer comes with three video qualities: Standard, High, and Ultra. The Standard setting uses your Mac’s default settings. The High setting enhances the brightness of the video while the Ultra setting applies noise reduction and color enhancement to the video. –
* How to fix the video low-resolution problem
The resolution of a video determines how clear it looks. And the resolution problem can occur if you’ve captured a video in a low resolution and want to view it on your Mac. In such cases, you may notice that the video appears pixelated on your Mac. AVCLabs Video Enhancer AI Mac can help you fix the resolution problem as it can convert low-resolution videos to a higher resolution. This will make the video appear much sharper and clearer on your Mac.
- Open the low-resolution video in AVCLabs Video Enhancer AI Mac.
- Simply select the AI model as AI Upscaler.
- Then select the output video size as 1080p, 2K, QXGA, Quad HD, WQXGA, UHD, 4K, or 8K. You also can set the resolution as a percentage from 100% to 400%.
- Click on the “Start Processing” button. The Mac video enhancer will convert the video to a higher resolution and will let you play the video on your Mac with higher quality.
* How to fix blurry and grainy videos on your Mac
The quality of your videos can be affected by a number of factors. One of them is a low-light setting. If the video was shot with low light, it will appear grainy and blurry. The same can happen if the video was recorded in a poorly-lit environment. In such cases, you can use the Mac video enhancer to fix blurry and grainy videos on your Mac.
- Open the blurry and grainy video in AVCLabs Video Enhancer AI Mac.
- Beside choose the AI Upscaler model, pick the Denoise option.
- Set the output size or other settings. And start the processing.
- The AI Mac video enhancer will remove the blur and grain in the enhanced video.
Other ways to improve the video quality of your Mac
– Follow a proper video shooting technique. Always make sure that you shoot your videos in a well-lit environment. Make sure that there is no glare on the surroundings, and that the camera has proper focus.
– Make sure that you record your videos in the highest resolution possible. This will make the video clearer and sharper.
– You can also clean the lens of your webcam or iPhone. This will help you record videos with better quality.
Final words
This AI video booster for Mac can convert high-resolution videos to a lower resolution and make them clearer. It can also fix a variety of video-related issues such as low-resolution, blurry and grainy videos, adjust the video saturation, contrast, and more to make the video more vibrant and lifelike. All you need to do is download and install the AVCLabs Video Enhancer AI Mac to start improving the video quality on your Mac.