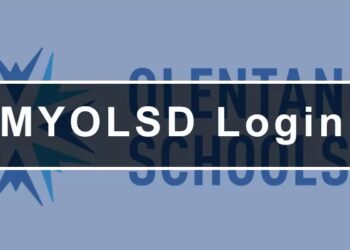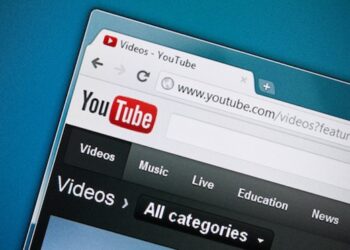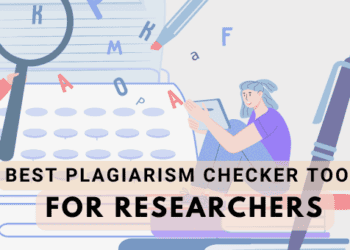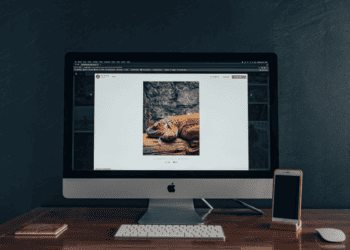This post will explain Add Subtitles in Adobe Premiere. How to add subtitles in adobe premiere wil be described in this article. When working with Adobe Premiere, it’s often helpful to add subtitles to your project. Subtitles can help viewers who are hard of hearing or speak a different language than the one in which your video is shot understand what’s happening in the scene. Adding subtitles in Adobe Premiere is a simple procedure that can be completed in just a few steps. Let’s dive in.
How and Why Add Subtitles in Adobe Premiere In 2023
I this article you can know about How and Why Add Subtitles in Adobe Premiere In 2023 here are the details below;
What is Adobe Premiere?
For some reason, many think that Adobe Premier is similar to YouTube. Still, it is considered one of the best video editing software professionals in the film and television industry widely use. It has a variety of elements that allow users to create high-quality videos. One of the most valuable features is the ability to add subtitles.
Subtitles in adobe premiere can be added in two ways: by using the built-in subtitle tool or importing a subtitle file.
Why Add Subtitles?
Some people might think adding subtitles is unnecessary, but there are several reasons you should add subtitles in Adobe Premiere. First, subtitles can help viewers who are hard of hearing or speak a different language than the one in which your video is shot understand what’s happening in the scene.
Secondly, subtitles can be used to add additional information that might be helpful to viewers, such as the name of a song playing in the background or the name of a product being shown in the video.
Finally, subtitles can make your video more accessible to a broader audience. A study from 2021 found that 59% of people who watch online videos do so with the sound off, so adding subtitles can ensure that your video can still be understood even if the sound is turned off.
Why should you care about accessibility?
There are several reasons why you should care about accessibility. First of all, it’s the right thing to do. Everyone deserves to be able to access the content they’re interested in, regardless of any disabilities they may have.
Secondly, making your content accessible can help you reach a wider audience. By making your videos accessible to viewers who are deaf or inquiring of hearing, you can ensure that a larger number of people see your content.
Moreover, accessibility can help you avoid potential legal problems. In the U.S the Americans with the Disabilities Act (ADA) states that all public accommodations must be accessible to people with disabilities. This includes websites, so if your website or video is not accessible, you could be sued.
How to Add Subtitles in Adobe Premiere?
There are two ways to add subtitles in Adobe Premiere: by using the built-in subtitle tool or importing a subtitle file.
Adding Subtitles with the Built-In Adobe Premiere Tool
- To add subtitles with the built-in Adobe Premiere tool, open your project in Adobe Premiere.
- Then, head to the “File” menu & select “New>Subtitle.”
- A new window will pop up. In this window, you can enter the text for your subtitle.
- Once you’re finished entering the text, click “OK.”
- Your subtitle will now appear in the preview window.
- To adjust the timing of your subtitle, click and drag it to the selected location in the timeline.
- To change the appearance of your subtitle, go to the “Window” menu and select “Title.”
- A new window will pop up. You can change your subtitle’s font, size, and color in this window.
- Once you’re finished making changes, click “OK.”
Adding Subtitles by Importing a Subtitle File
- To add subtitles by importing a subtitle file, you can use your SRT file or download a subtitle file from the internet.
- Next, go to the “File” menu and select “Import.”
- In the file explorer window that appears, please navigate to the location of the subtitle file and select it.
- The subtitle file will now appear in the project window.
- To add the subtitle file to your timeline, extract it from the project window to the timeline.
- To adjust the timing of your subtitle, click and drag it to the selected location in the timeline.
- To change the appearance of your subtitle, go to the “Window” menu and select “Title.”
- A new window will pop up. You can change your subtitle’s font, size, and color in this window.
- Once you’re finished making changes, click “OK.”
- And that’s all there is to adding subtitles in Adobe Premiere! As you can see, it’s a relatively simple process that can be achieved in just a few steps. Adding subtitles to your videos can create them more accessible and enjoyable for viewers of all ages and backgrounds. Furthermore, you can check out Adobe Creative Clouds for other Adobe products – A Collection of Software.